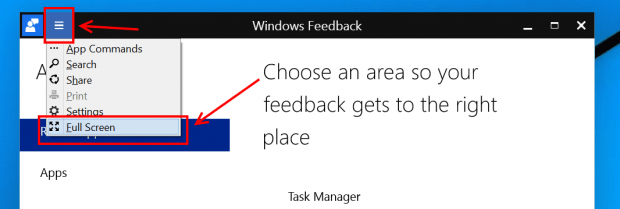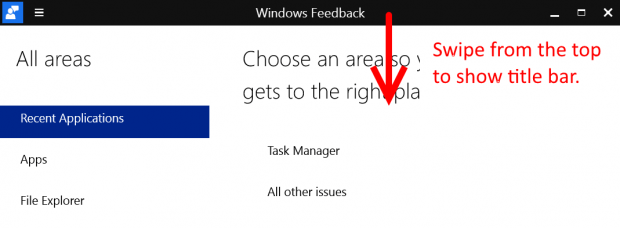One of the greatest and long-awaited features Windows 10 brings is that Windows Store apps run in windowed forms just like legacy Windows desktop applications. They have a tittle bar and even three buttons: minimize, maximize, and close. This makes mouse/keyboard users feel familiar since now every application appears on the screen in the same form. However, some of you may miss the full-screen mode of Store apps in Windows 8 and 8.1.
In this article, I’ll show you how to make a Windows Store app display in full-screen in Windows 10.
To enter full-screen mode, do the following with the opened app.
- On the far left of the title bar, click/tap the More button (three-dash icon).
- Then choose Full-screen.
To exit full-screen mode.
- In order to show the title bar again, move your mouse to the top edge or swipe your finger from the top edge if you get a touch screen.
- On the far left of the title bar, click/tap the More button (three-dash icon).
- Then choose Exit full-screen or just click/tap the Maximize/Restore button on the right.
Note: entering full-screen mode is temporary because when you launch the app again, it will run in a window as default.

 Email article
Email article