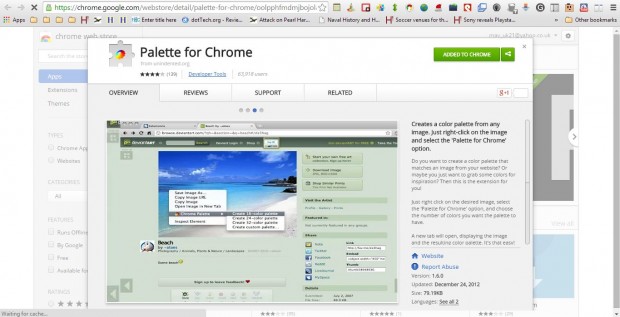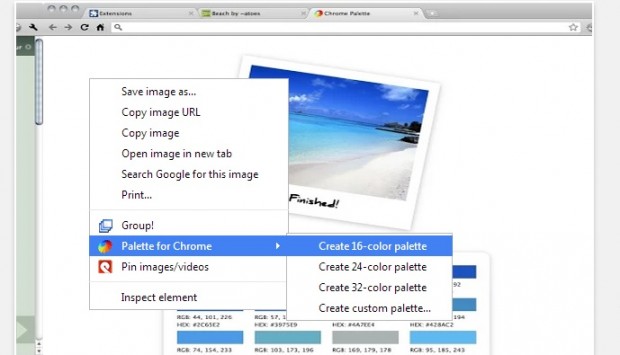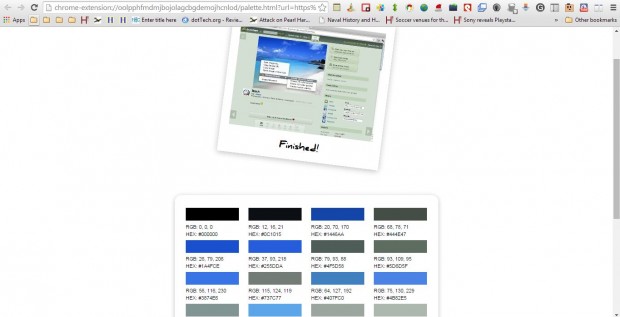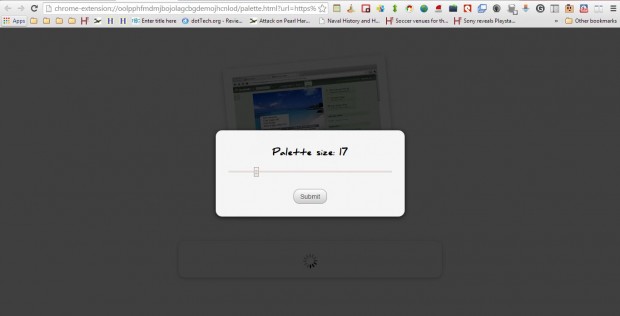There are a few software packages and websites that you can extract color codes from images with. This article covered how you can extract image color codes from the Colors Palette Generator website. Alternatively, you can also extract color codes from images with the Palette for Chrome extension. That adds an option to the Google Chrome context menu which extracts palettes from images.
Add the extension to the browser from the Palette for Chrome extension page. Press the + Free button on that page to add Palette for Chrome to the browser. When you’ve done that, right-click the image directly below.
Now you’ll find that the extension menu includes a Palette for Chrome option on it shown in the shot below. Select that option to expand a submenu with four palette options. You can select a 16, 24 or 32 color palette from that submenu.
So select one of those options to open a color palette for the image as below. That shows you colors included in the picture and a couple of their codes. They are RGB and HEX codes that you can now copy and paste from the palette page. Press Ctrl + C to copy the codes, and then paste them with the Ctrl + V hotkey.
Select the Create custom palette option for more color code options. That will open the bar in the shot below which you adjust to set a custom number of colors for the palette.
The advantage of having this option on the Chrome context menu is that you don’t need to save images on website pages to extract color palette codes from them. Instead you can open a palette for them directly from the context menu, which is a handy shortcut.

 Email article
Email article