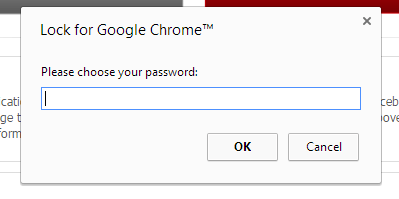In a previous post, you’ve learned how to lock Google Chrome without using any third-party browser extension. If you want an easier alternative, you can choose to lock Chrome with a password after a specified time interval. It also doesn’t matter whether your browser is active or idle. It is also fit for users with shared computers.
How to lock Chrome after a specified time interval
- Open this link to go to the Web Store page of “Lock for Google Chrome”.
- Click the blue “+ Free” button on the page to download and install the said extension.
- Once installed, you can notice that there’s a lock icon on your browser’s omnibar (see image below). By default, the lock icon’s status will be “OFF”. What does that mean? That means that the password protection feature for your browser is switched off.
- To enable the password protection option for Chrome, simply click the icon and then enter your desired password. Enter a password that’s difficult to guess but easy to remember.
- Click “OK” to confirm.
- By default, the time interval set for the extension to automatically lock your browser is 1 minute. If you want to set a longer time interval, just repeatedly click the lock icon until you get your desired time.
- With Lock for Google Chrome, you can set the lock time interval to 1 minute, 5 minutes, 10 minutes, 30 minutes, 60 minutes or 90 minutes.
- When the time is up, your Chrome browser will be automatically locked. Once locked, it will restrict you to do anything with your browser unless you can provide the correct password.
- To unlock your browser, just enter the correct password on the password field then click “OK”.
It’s as simple as that.

 Email article
Email article