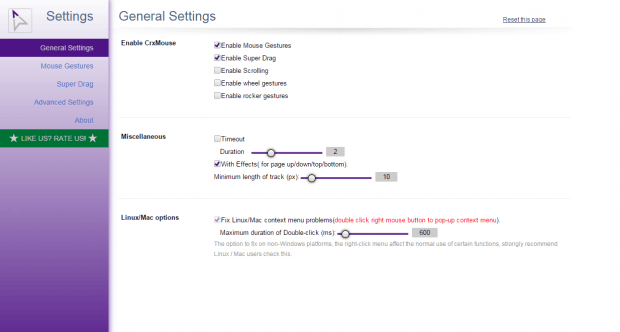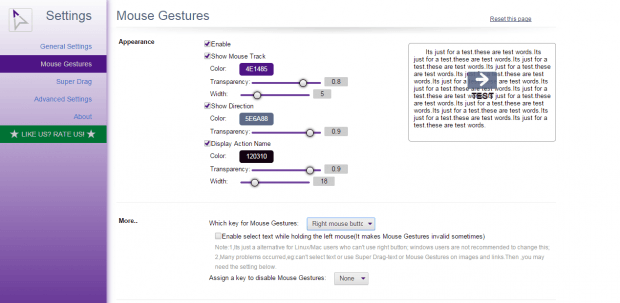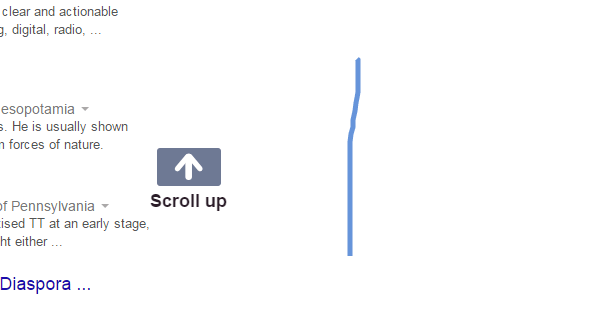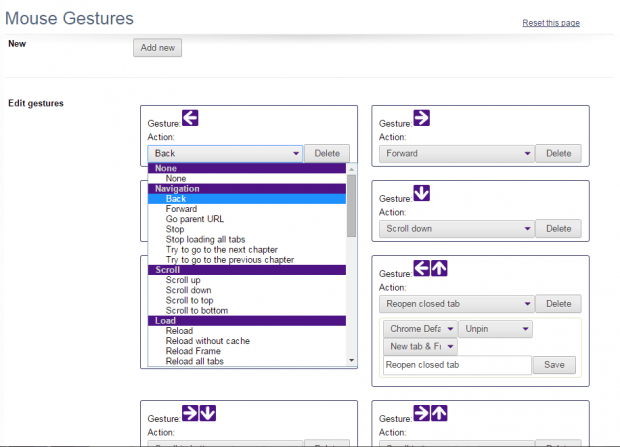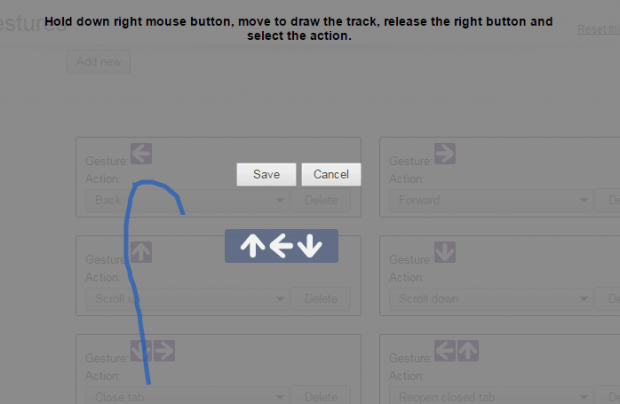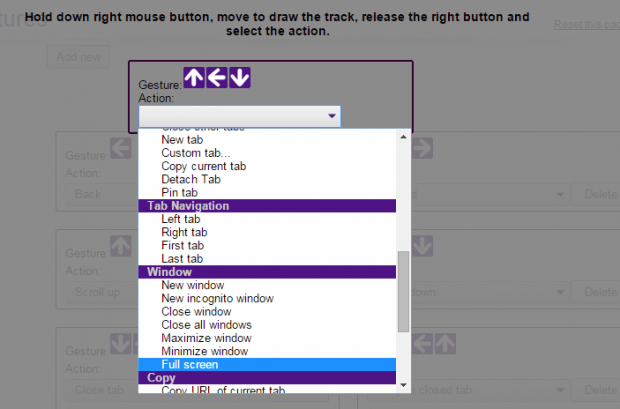In Android, you can use gestures to launch a wide range of apps and actions. Now, what if you want to do the same in the desktop version of Chrome? Well, if that is the case, then you may consider following this tip as it will allow you to use mouse gestures to control Google Chrome.
How to use mouse gestures in Chrome
- First, you must download and install “crxMouse Chrome Gestures” in Chrome.
- Once installed, the extension will automatically take you to its configuration page.
- On the configuration page, you can enable/disable crxMouse from functioning. You can also set the timeout duration and mouse gesture effects.
- To set a new mouse gesture, go to the “Mouse Gestures” tab.
- Under the mouse gestures tab, you may set your preferred options for Appearance, mouse key, etc.
- If you scroll down the page, you can see the predefined list of mouse gestures. You need to familiarize these gestures so that you can perform certain gesture-based actions such as the ones listed below:
- Close tab
- Reopen closed tab
- Scroll to bottom
- Scroll to top
- Close window
- If you want to edit any of the predefined gestures, just click the drop-down menu for each gesture and change the action.
- If you want to add a new gesture control, just click the “Add New” button right above the gestures list.
- When adding a new gesture, hold down your right mouse button and then draw the gesture that you want.
- After which, you will be asked to select an action for your new gesture. Click “Save” to confirm.
- That’s it. Your new mouse gesture will be added to the list.
- To use a mouse gesture, just go to any page or tab. Right-click and hold your mouse then make the appropriate stroke to initiate a certain command. For example, if you want to scroll down the page with a mouse gesture, just make a downward stroke on the screen using your mouse.
It’s as simple as that.
Have you ever tried using mouse gestures to perform certain actions in Chrome? What can you say about it? Feel free to share your experience in the comments below.

 Email article
Email article