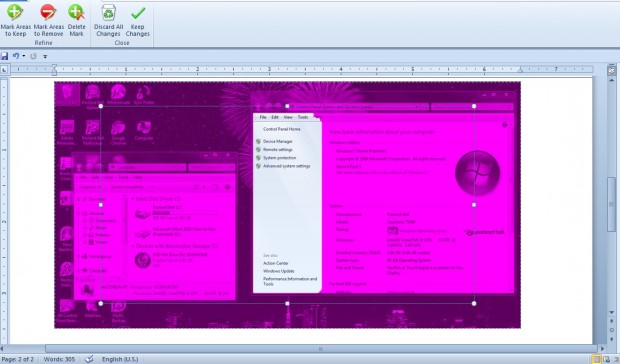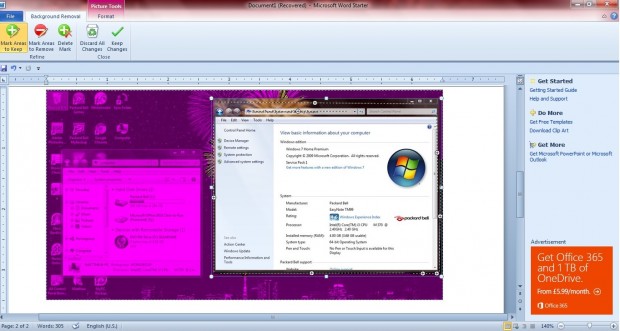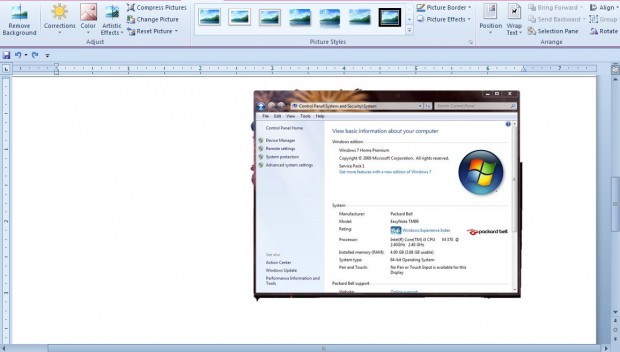This article reviewed the Background Burner Web app that you can remove backgrounds from images with. You can also do that with various image-editing software packages and the MS Word 2010/13 application. Word has various editing options for images among which is Remove Background.
Open Word 2010/13, click the Insert tab and select Picture to add an image to a document. Select the Format tab to open the toolbar in the shot below. On the left of that toolbar there’s the Remove Background option.
Select the Remove Background option. When you select that option, much of the image will probably turn purple as shown below. The purple areas of the image highlight the background that will be cut out of the picture. Those areas of the picture that aren’t purple will be retained.
You can select alternative objects in the picture with the square. Hold the left mouse button to drag the square to different parts of the image. Then you can also drag and adjust its borders so that they include just one specific area of the image.
Alternatively, you can also mark areas to keep on the image. Press the Mark Areas to Keep button on the Remove Background tab. Draw lines with the pencil to remove purple from the image.
When you’ve finished editing, press the Keep Changes option on the Remove Background tab. That will remove all the purple background. It will leave just the selected foreground in the image as below.
So Word is another application that you can quickly remove backgrounds from pictures with. Word 2010/13 also has a variety of other image-editing options, as covered in this dotTech post.

 Email article
Email article