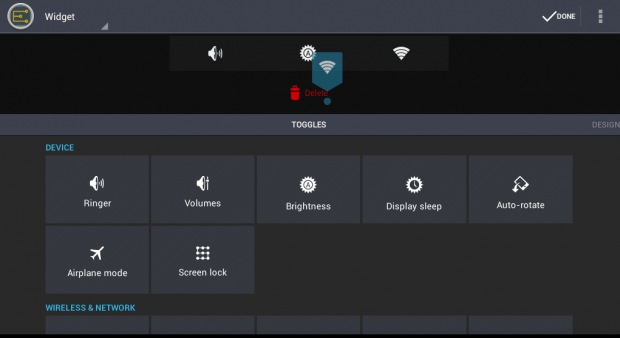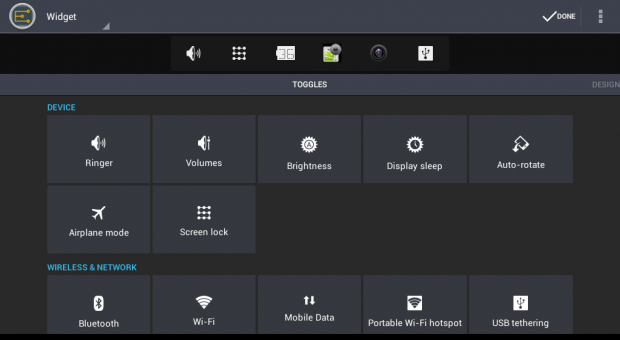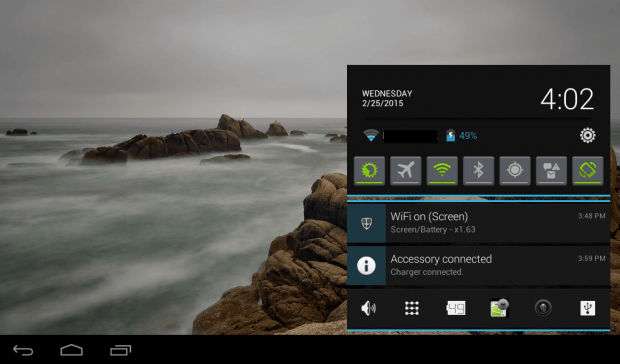With extended settings, you can update your screen lock pattern, adjust the ringer volume, etc. right within the notifications area. Just swipe from the top of your phone screen and that’s it. You can already see the icons for your extended settings. It’s way easier than scrolling through your device settings screen.
Now, if your smartphone only has the basic settings in your device notifications area, you can update it to display the extended settings for as long as you follow the steps listed below.
How to enable extended settings in the Android notifications area
- First, download and install the “Settings Extended” app in the Play Store.
- After installing the app on your device, open it and then edit the extended settings menu.
- By default, the extended settings menu will show at least five icons. These icons are for adjusting the ringer volume, screen brightness, Wi-Fi, Bluetooth and GPS. Now, if you want to replace any of these icons, just long-press on the icon (ex. Wi-Fi) that you wish to delete and then drag it to the trash bin.
- To add a new settings icon, just scroll the list and then select the icon for the setting that you wish to add.
- That’s not all. The Settings Extended app will also allow you to add extra tools and options to your extended settings bar. You can display your device battery status. You can also include shortcuts to your favorite apps.
- To save the changes that you’ve made to your extended settings, press “Done”.
- That’s it. You can immediately view your extended settings on your phone or tablet’s notification area.
Just tap any of the icons to update a setting. It’s really simple to use and also very convenient.

 Email article
Email article