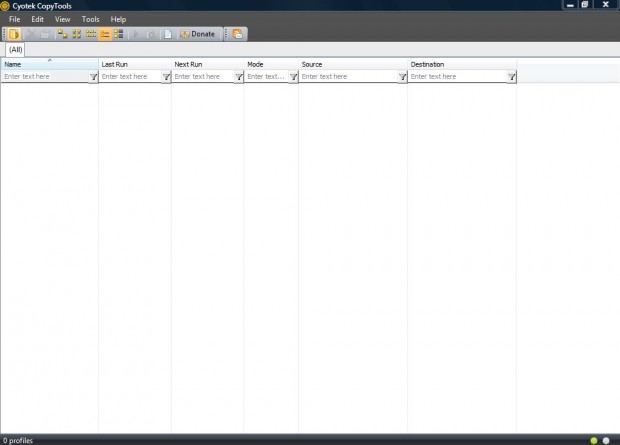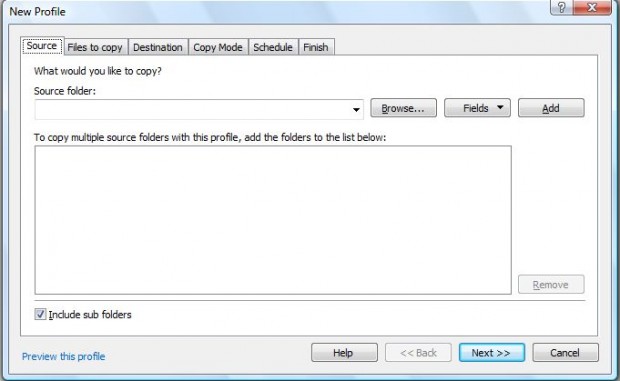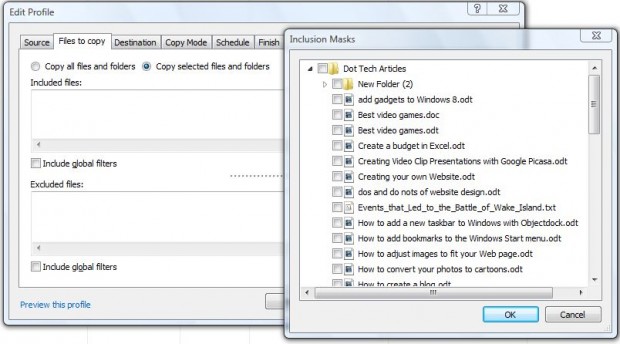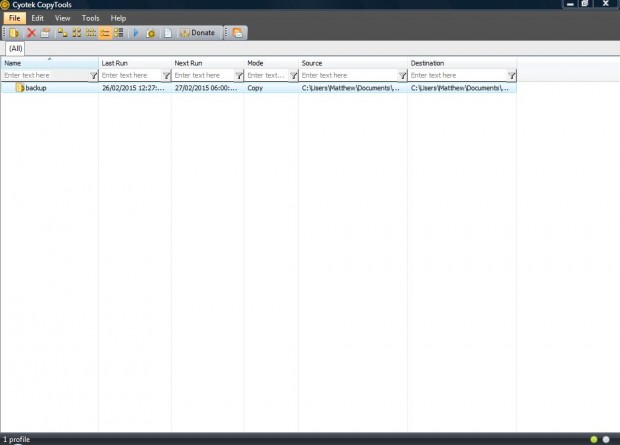Keeping backups will ensure that you don’t lose files. As such, there are a multitude of utilities you can set up backups with. Not many of those utility packages include options to schedule backups with. Cyoteck CopyTools is one freeware utility that you can schedule regular backups with.
Press the Download button on this page to save the setup wizard. Open the setup wizard to add the software to Windows XP, Vista, 7, 8 or 8.1. Then open the software’s window in the shot below.
Press the New Profile button to set up a new backup schedule. That will open the window in the shot below. Next, press the Browse button to select a folder that includes the files you’re going to back up.
On the Files to Copy tab you can select to copy all the files or select some. If you’re not copying all the files, press the Select button to open the window below. Then click the check boxes to select the files.
Next, select a destination folder for the backup. That’s where the files will be copied to. Press the Browse button and choose a folder.
If you’re planning to back up files, then you should select Copy for the copy mode. Move will move the files to destination, and Mirror deletes files.
Then you can select a schedule for the backup from the tab in the shot below. You select to run daily backup schedules from the drop-down list. Enter a time for the backup to begin in the text box. You can also select to run the backup at shutdown or startup.
Click Next and enter a title for the backup schedule. Then it will be included on the window as below. The files will be backed up as scheduled.
So with this utility you can now schedule file and folder backups for specific times. In addition, you can also create compressed ZIP archives for files with Cyoteck CopyTools.

 Email article
Email article