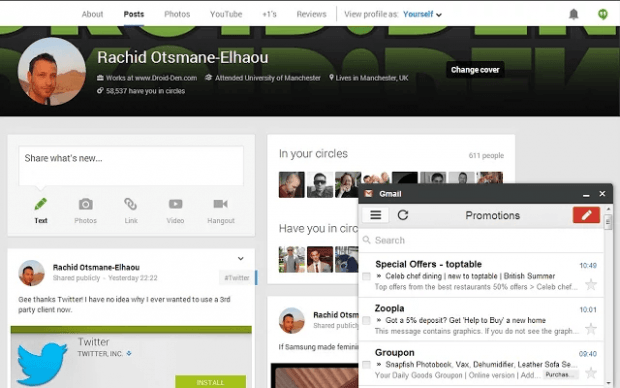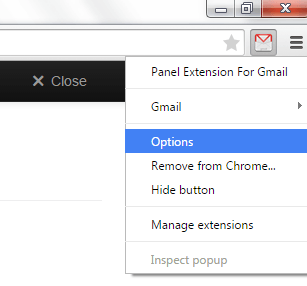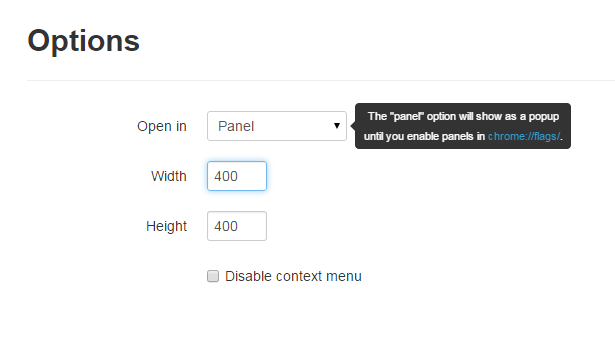What’s a panel view? It’s basically when you get to add a separate panel on your Chrome browser that specifically displays your Gmail inbox. If you can’t still figure it out, you can refer to the image below. So if you want to have your own separate panel for checking your Gmail messages, just follow the steps listed in this post.
How to view Gmail in a panel view in Chrome
- First, install “Panel Extension for Gmail” for Chrome. It’s a free browser extension.
- Once installed, the extension will add a shortcut button to your browser’s toolbar/omnibar.
- Click the shortcut button to open your inbox from Gmail in a panel view.
- If you’re already logged in to Gmail, the panel will automatically display your latest unread emails. You can check each email right within the panel. Just click the email that you want to open or read and that’s it.
- To close the panel, just click the “X” button on its navigation bar. You can also choose to minimize the panel when you’re checking other stuffs.
- Now, if you have multiple Gmail accounts, just click the menu button at the top toolbar inside the panel and then click the account switcher button. It’s the section where you can see your email address.
- Click “Sign into another account…” and then just log in to your Gmail account like you usually do.
- After logging in, the panel will immediately display the messages from your Gmail inbox.
It’s as easy as that.
Advanced options
- If you wish to adjust the width and height of your Gmail panel, just right-click on its shortcut icon and then choose “Options”.
- On its options page, update the values for the panel width and height. Don’t forget to click “Close” at the top bar and that’s it. You’re done.

 Email article
Email article