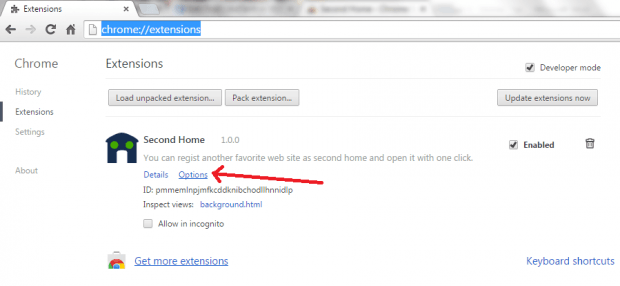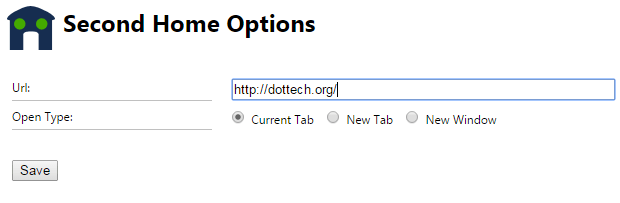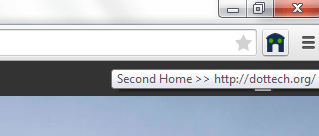By default, Chrome allows you to set a homepage. A homepage is basically a website or web page that you have chosen to use as your start-up page. You can access your homepage by simply pressing the “Home” button on your web browser.
Now, what if you want to set an alternate website or page as your homepage? In Chrome, you can do that by following the steps listed below.
How to set a second homepage in Chrome
- Download “Second Home” from the Web Store and install it on your Chrome web browser.
- After installing the said extension, it will automatically add a shortcut icon to your browser’s toolbar/omnibar.
- What’s next? Just right-click on the icon and then on the menu that appears, select “Options”. Alternatively, you can just go to your browser’s extensions page. Type chrome://extensions on your browser’s address bar and then press “Enter”.
- On your browser’s extensions page, find Second Home and then click the “Options” link right below it.
- On the options page for Second Home, enter the URL of the website or page that you want to set as your second homepage.
- Moving on, select the “Open Type” or the way how you want the site to be opened. You can choose to open your second homepage in your current tab, new tab or new window.
- Do not forget to click “Save” to confirm.
- So that’s it. Instead of clicking the default home icon on your browser, click the Second Home icon and it will automatically take you to your second homepage. For example, if you click the default home button, you will be able to go to Google.com. Now, if you click the second home button, you will be able to go here at dotTech.org.
It’s really that simple.

 Email article
Email article