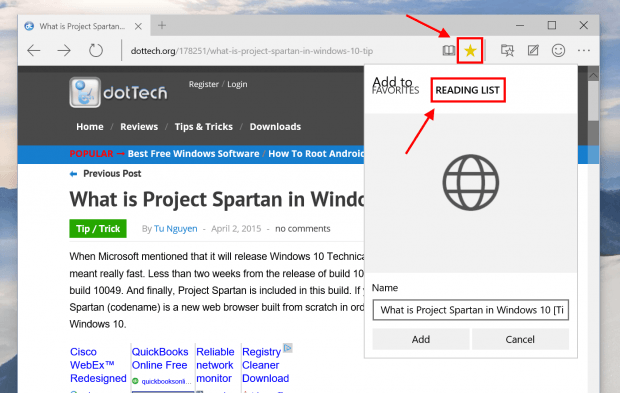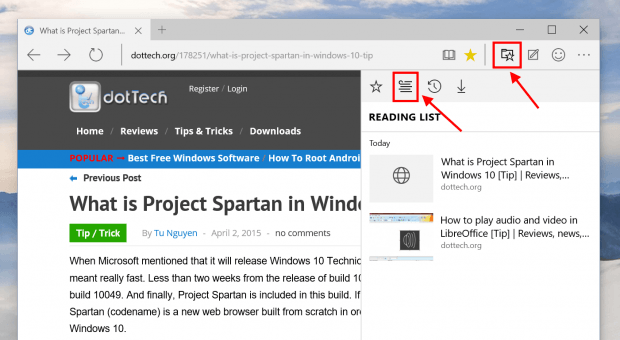If you’re using Windows 8.1, there’s a good chance you’ve heard about an app called Reading List. It’s a Store app that helps you store and organize contents (mostly webpages) from many apps. In Project Spartan, Reading List has become a built-in feature. In this post, I’ll show you how to use Reading List in Project Spartan in Windows 10 build 10049.
If you’re browsing a webpage and want to save it for later reading you can do the followings in Project Spartan.
- Click/tap the Star icon on the address bar. In the pop-up panel, select Reading List.
- Then you just need to give it a name and hit Add to add it to your Reading List.
When you want to view your Reading List, simply select the favorite button (the icon with a folder and a star) then hit the Reading List icon (showed in picture below).
Reading List also allows you to remove an item in the list by right click/long tap the item and select Remove.

 Email article
Email article