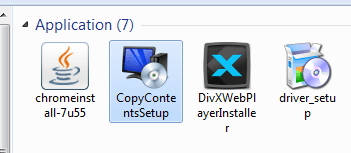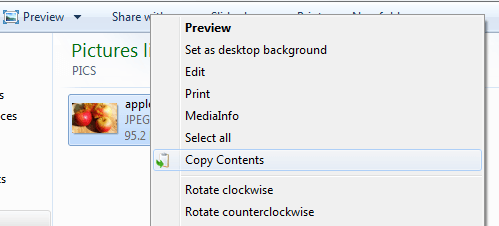Let’s just say that you’re editing multiple images using Paint. By default, you can open or bring images to Paint via drag and drop or via the “Open file” command. Now, what if you want an easier and faster option? If you aren’t fond of drag and drop, then you can just copy the image via context menu and then paste it directly to the image editing program. The same thing applies if you want an easier way to copy text files without the need to open them using a text editing program.
How to copy the content of a text or image file without clicking on it in Windows
- First, download a free desktop application (software) called “Copy Contents”. It’s compatible with Windows 7 but might also work on Windows XP.
- After download, double-click the “CopyContentsSetup” application file on your computer.
- Click “Accept” to confirm the software license agreement and you’re all set.
- So what’s next? Just open the folder where your images or text files are located.
- Select any image or text file and then right-click on it.
- On the context menu that appears, select or click “Copy Contents”.
- Wait until you get the “Image copied” or “Text file copied” message. It will usually appear at the top-left side of your screen. When the message appears, that means that the content of the file has been successfully copied to your clipboard.
- Moving, just open an image editing program like Paint and use the “Ctrl + V” or “Paste” command to paste the content that you copied to your clipboard. For text files, you can open a text editing program.
- So that’s it. You’re done. Just remember that you can only use Copy Contents for plain text files and image files in JPG, PCX, PNG, BMP, TGA, GIF AND TIF formats.

 Email article
Email article