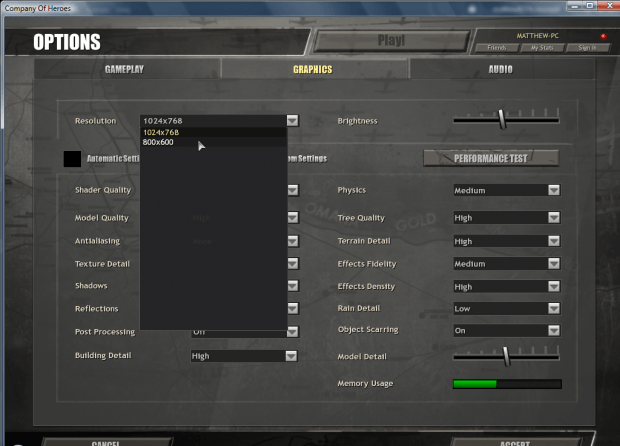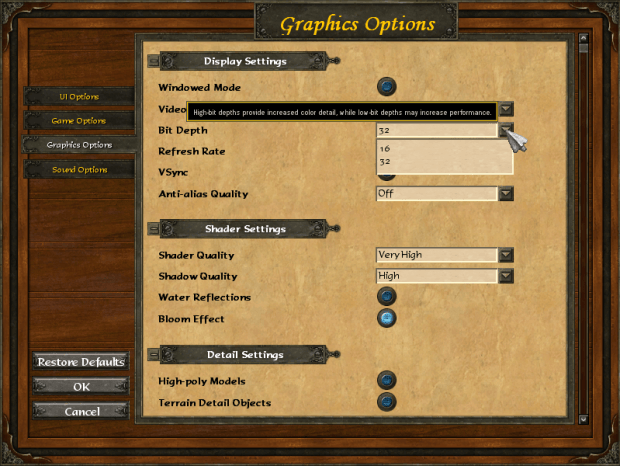The more update Windows games are generally resource heavy. With their 3D graphics and effects they have a variety of graphical settings. However, the setting pages don’t provide much additional details for the graphic options. Here’s a brief guide to the most standard graphical settings you’ll find on those pages.
Resolution
The resolution setting is included in most Windows games. That’s the number of pixel columns and rows in an image on your VDU. Standard resolutions include 1280 x 720, 1920 x 1080 and 2560 x 1440. A high-resolution 4K setting is 3840 x 2160. You can adjust resolution with the game settings or in Windows. It’s best to use your VDU’s native resolution.
Bit Depth
The bit depth is the number of bits used for each color component. This adjusts how finely the color levels are displayed. So if you select higher bit depths, the colors will be more detailed. You could select 16-bit high color or 30 – 48-bit deep color settings.
Antialiasing
You’ll probably find an antialiasing option included on the graphic setting page. Aliasing is a jagged graphical effect you might find at the edge of wall. Antialiasing is a technique that eliminates aliasing and smooths out jagged lines. You might be able to select 2x, 4x, 8x or 16x antialiasing options. A 2x antialiasing setting will be more effective on smaller, high-resolution VDUs. For larger, low-resolution VDUs select a higher antialiasing option. Remember that higher antialiasing settings will require more system resources.
Texture Filtering
Texture filtering is another standard graphic setting. That’s a setting which sharpens textures on 3D models. The game might include bilinear, trilinear and anisotrophic filtering options. Anisotrophic filtering is the most effective option to select, which will considerably enhance texture quality at oblique angles and give you sharper, less blurred textures.
VSync
VSync is an option that adjusts the frame rate. It syncs the game’s frame rate so that it matches your VDU’s FPS. As most standard VDUs have a frame rate at the 60 FPS mark, the setting generally syncs the rate to around 60 FPS. If your desktop renders more than 60 FPS, selecting this option will reduce tearing. However, if it renders less than 60 FPS it’s better to leave this option off.
Those are a few of the standard graphical setting’s you can adjust in most Windows games. Remember that selecting the highest settings will require more RAM, and that will likely slow down the running speed. If you have more limited hardware, consider selecting more basic graphical options.

 Email article
Email article