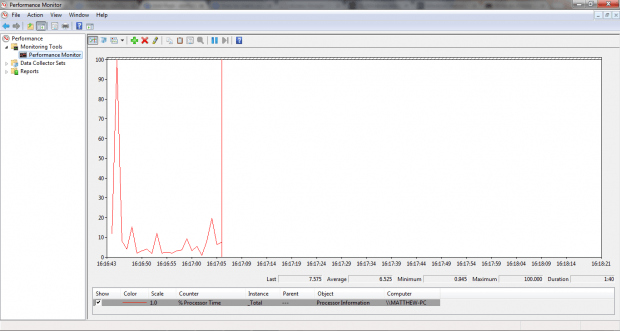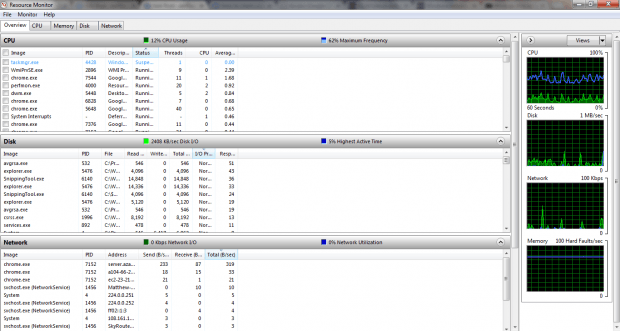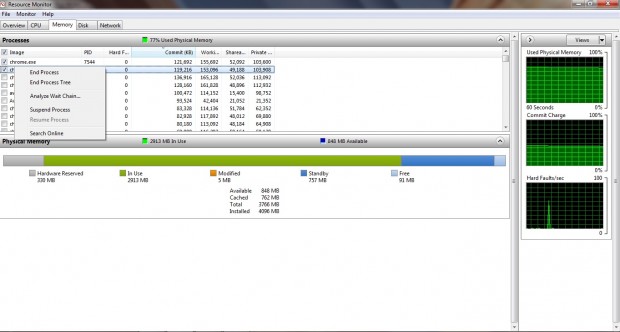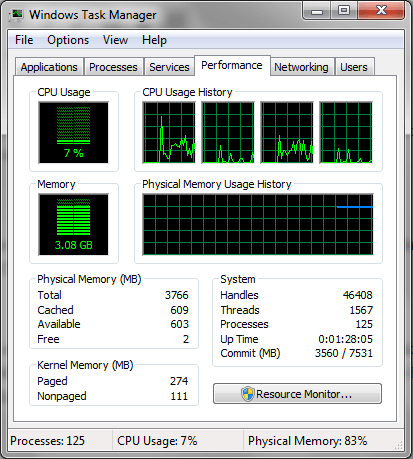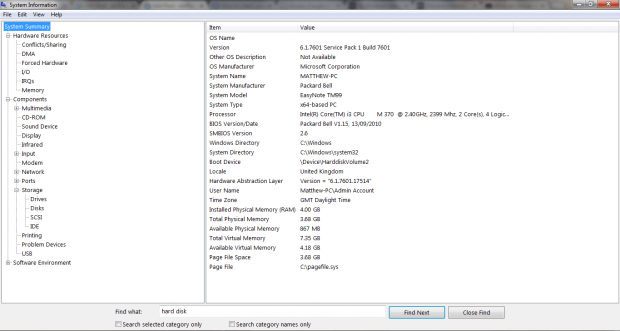There are plenty of third-party software packages that you can use to check your Windows system resources. But remember that Windows also includes its very own tools to check and optimize RAM, CPU, etc. These are four of the tools available in most of the update versions of Windows that you can check and optimize resources with.
Performance Monitor and Resource Monitor
Before Windows 7 the Resource Monitor was a part of the Performance Monitor. However, Microsoft added a new, separate, Resource Monitor to Windows 7. Enter Performance Monitor in the Windows Start Menu search box to open its window below. You can also open it from the Msconfig Tools tab.
You can use the Performance Monitor to check performance data. That tool generates system diagnostic and performance reports. It includes a Performance Monitor graph that displays performance counters, which are measurements of system activity. You can also add new performance counters to the graph by dragging and dropping them or selecting the Add button.
Click Open Resource Monitor on the Performance Monitor window in Windows 7 to open that utility. The Resource Monitor is what really gives you an overview of your hardware usage for CPU, RAM, disk and network. It includes separate sections for CPU, RAM, disk and network each of which have sortable columns that show you what’s hogging the resources.
For example, click the RAM Memory tab as in the shot below. In Windows 7 that includes a graph that shows you how much RAM is in use and how much is available. In addition, there are also graphs on the right of the window that show RAM allocation. Click on the Processes check boxes to select them. Then right-click and select End Process to switch them off.
The Network tab might also come in handy. There you can open a list of current TCP connections. Open the Listening Ports panel to see which of your applications have open ports.
The Task Manager
You can also check system resources with Task Manager. Right-click the taskbar and select Start Task Manager to open it as below. Click the Performance tab to check CPU and RAM usage.
The overview there isn’t as detailed as that included on the Resource Monitor, but you can quickly close applications and other processes by selecting those tabs. Select an application or process on those tabs and press the End Task or End Process buttons to close them. That will free up more RAM.
System Information
You can also find out further details from the System Information window. To open it, enter System Information in the Start Menu search box. That gives you a comprehensive overview of your hardware such as total RAM, CPU type and clock speed, system type, hard disk storage, etc. With that you can check your hardware matches the system requirements listed for specific software packages.
Overall, those tools give you a reasonable overview of your system. It’s worth checking your system resources with those first before adding third-party packages to Windows.

 Email article
Email article