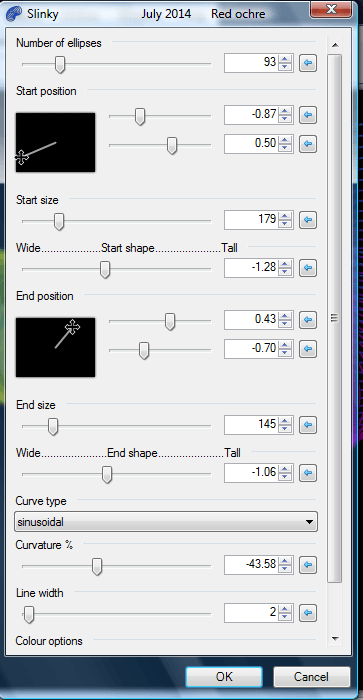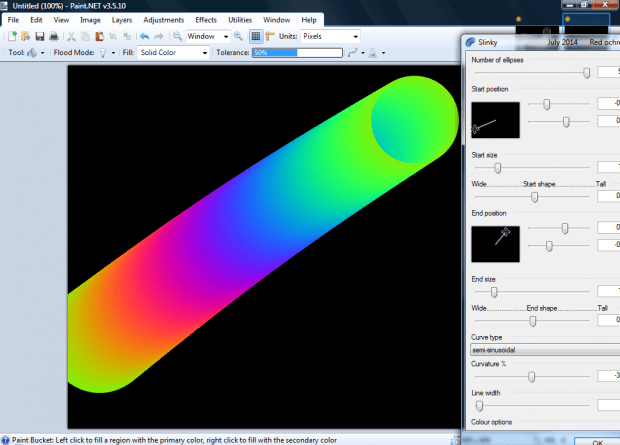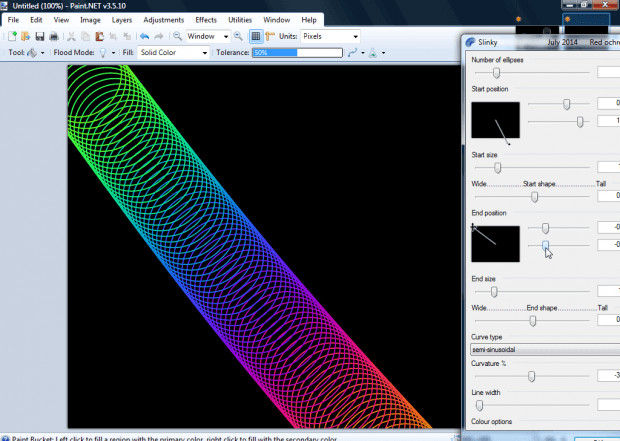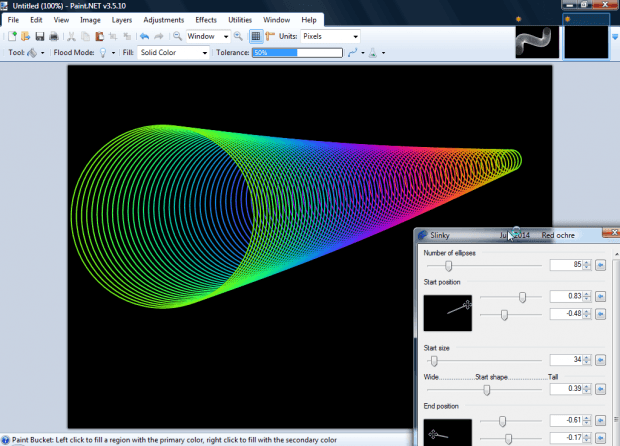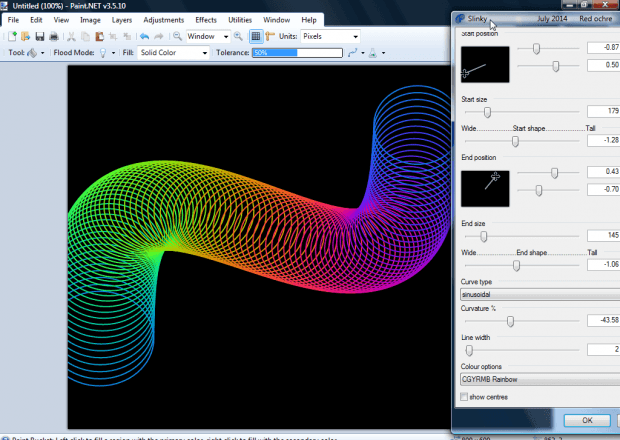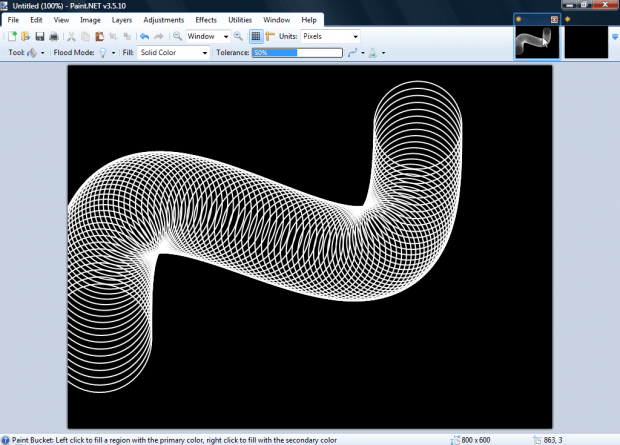Red ochre is a Paint.NET plug-in pack that includes a variety of options. Among those options is Slinky, which adds rendered ellipses, or circles, along a line. With the plug-in you can add colorful, rendered line effects to images.
You can add Red ochre to Paint.NET from this forum page. Click the V9 Red ochre Plugin pack.zip to save its ZIP. Then right-click the ZIP, select Extract All and extract it to Paint.NET’s Effects folder. Open the image-editing software, click Effects > Interactive Lines and Slinky to open the window below.
Now you can customize the slinky. To adjust the number of ellipses in the slinky, drag the Number of Ellipses bar left and right. If you drag the bar to the far right, you’ll have more solid effect with color gradients as below.
To adjust the angles and direction of the slinky, drag the Start position and End position bars. The Start position bars adjust the starting position of the ellipse on the far left of the slinky. Drag the End position bars to configure the end position of the circle at the far right.
There are End size and Start size bars you can adjust the ellipse dimensions with. For example, drag the Start size bar further to the left. Then drag the End size bar more to the right. Then your slinky might be something like the one in the shot directly below.
Further down the window there is a Curvature bar. Drag that bar to add curves to the slinky. You can also select a Curve type from the drop-down list above that. The slinky in the shot below has a sinusoidal curve type.
Closer to the bottom of the window there is a Color options drop-down list. Click on that to select alternative color options. Select the Secondary color option to add a single slinky color as below.
Slinky is probably a better art tool than image-editing option. You can add dynamic and colorful slinky effects to cover designs and set up dazzling desktop wallpaper with the option. Open this page for further examples of the output you can get with this option.

 Email article
Email article