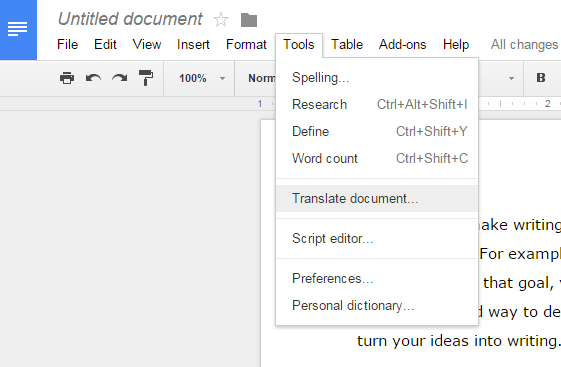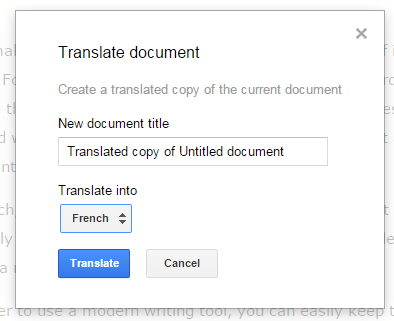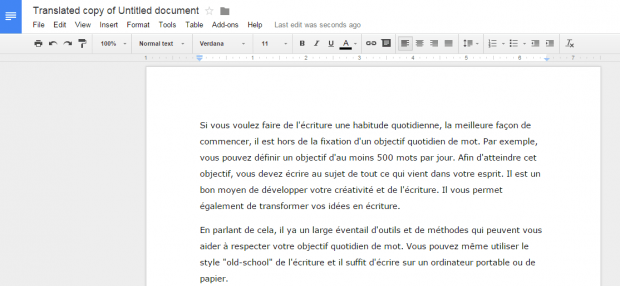When working on a document, it won’t be difficult for you to translate some words or phrases into another language. After all, there are a wide range of free online and offline translation tools that you can use such as Google Translate. Now, what if you have multiple sets of lengthy documents that you need to translate? If you’re editing your documents using Google Docs, then all you need to do is to refer to the following steps.
How to translate documents in Google Docs
- First of all, make sure that you’re logged in to your Google account before you go to Google Docs.
- If you’re already logged in, simply open Google Docs using your web browser. You can use Chrome, Firefox, Opera, etc.
- Once you’re on Google Docs, select the document that you want to translate into another language. Alternatively, you may choose to upload a document from your local drive or simply create a new Google Docs document and then paste the full text that you want to translate from your clipboard.
- Note that step above will prompt you to view your document in “Editing Mode”. So while in this mode, go to the “Tools” tab in the main navigation bar (the menu right below the document file name) and then select “Translate document”.
- On the dialog box, enter a new title for your translated document. If you leave it as it is, Google Docs will just add the “Translated copy of” text to the default file name. So if your original document has a filename of “Untitled” then its translated version will be named as “Translated copy of Untitled”.
- Next, select your target language or the language that you want your original document to be translated. For example, if the language of your original document is English then you can translate it to German, Spanish, French, etc.
- Click “Translate” to confirm.
- So that’s it. The translated copy of your document will be loaded in a new tab and it will be automatically saved in Google Docs as a separate file.
You’re done.

 Email article
Email article