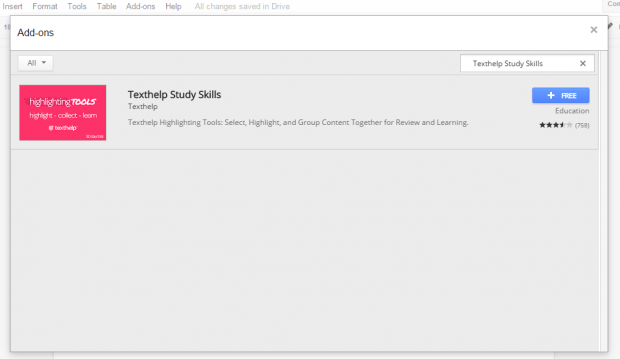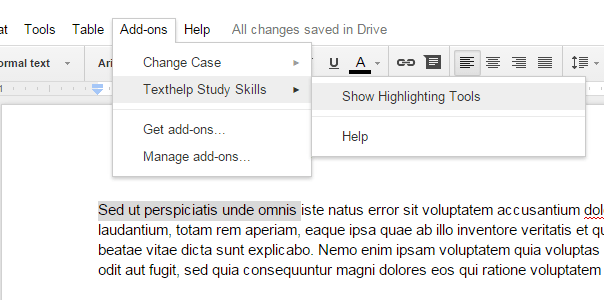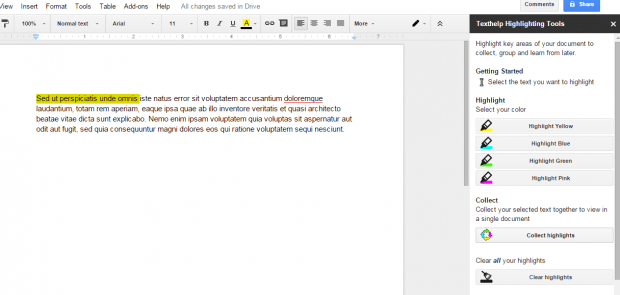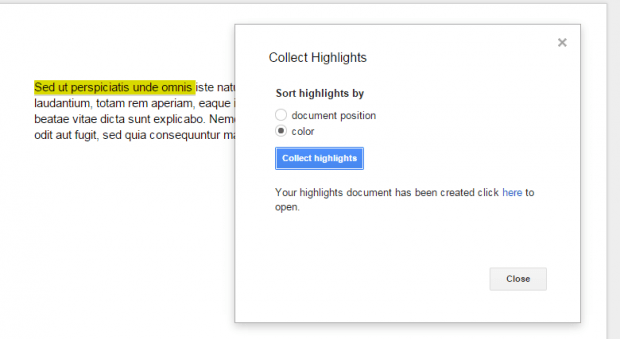When editing a document in Google Docs, you can use the default highlight option to emphasize important words, sentences and paragraphs. The thing is you can’t collect and group all of your highlighted text by order or color. So if you want more options when it comes to highlighting selected text, you may refer to this alternative method.
How to highlight and collect selected text in Google Docs
- Assuming that you are already logged in to your Google account, simply open Google Docs and create a new document.
- Type or write anything on your new blank document. You can use a dummy text for test purposes.
- After doing so, click the “Add-ons” in the main toolbar and then select “Get add-ons”.
- On the add-on catalog, type “Texthelp Study Skills” on the search box then press “Enter”. The Texthelp Study Skills add-on will automatically show up on the search results.
- If you want to add the said add-on to Google Docs, just click the “+ Free” button right next to it.
- Once added, just select any word, sentence or paragraph in your document and then click the “Add-ons” tab once again.
- Under “Add-ons”, select “Texthelp Study Skills” > “Show Highlighting Tools”. The highlighting tools will be displayed on the right sidebar.
- So what’s next? Simply choose your preferred highlight pen color (ex. Highlight Yellow) and then click “Collect highlights” to add the highlighted text to your collections.
- On the dialog box that appears, you may choose to sort your highlights by document position or color. Click “Collect highlights” again to confirm.
- After which, you will get a confirmation message on the dialog box. Just click the link on the message to view your highlights collection.
- Just repeat the steps above if you want to highlight another text or paragraph.

 Email article
Email article