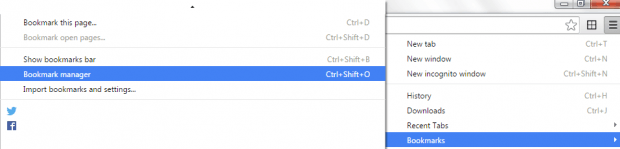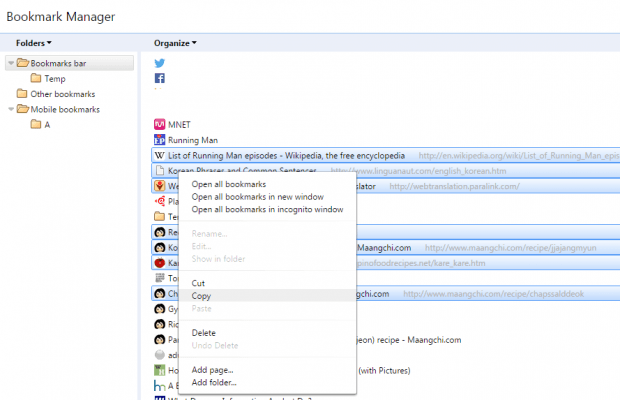Chrome makes it easy for users to add web pages as bookmarks. Plus, there are different extensions that you can use to view and manage your bookmarks. You can even opt to arrange bookmarks in tree-style layouts or view them as grids with custom thumbnails.
Now, if what you want is to simply copy the links of certain bookmarks from your bookmarks manager, you don’t really need to use a third-party app or extension. All you need to do is to follow the steps listed below.
How to copy selected bookmarks as links in Chrome
- Open your Chrome web browser.
- Now, go ahead and click the hamburger button on your browser. It’s the “Menu” button and you can find it on the top-right portion right next to the address bar.
- On the menu that appears, go to “Bookmarks” > “Bookmark Manager”.
- For a quicker option, you can just enter “Ctrl + Shift + O” on your keyboard. It will immediately take you to your Chrome Bookmark Manager.
- Once you’re on your bookmark manager, just press and hold the “Ctrl” key or “Shift” key while selecting all of the bookmarks that you wish to copy and paste as links (URLs). Remember, do not let go of the Ctrl or Shift key until you’re done making your selection.
- Once done, just right-click on any of the highlighted bookmarks and on the context menu that appears, select “Copy”.
- So that’s it. All of the links from your bookmark selections will be automatically copied to your clipboard.
- You are now set to paste the links to your notepad or text editor. Just remember that the links will not be clickable if ever you paste them into a document or word editor.

 Email article
Email article