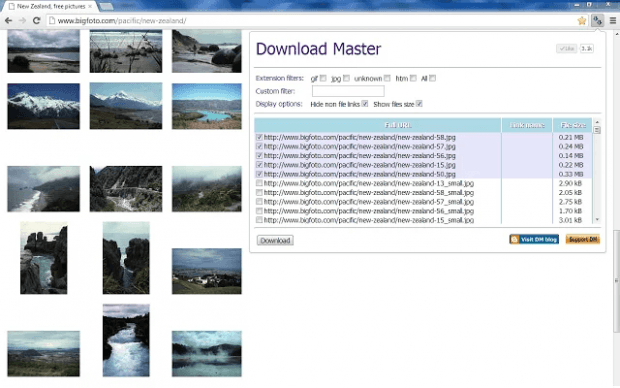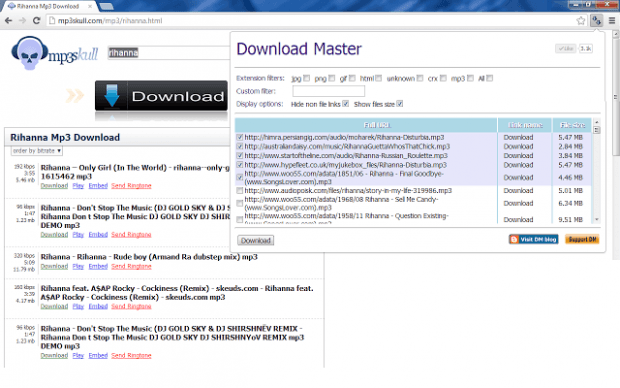One of the best things about Chrome is that it allows users to enhance or modify its features through the use of third-party apps and extensions. So even if it doesn’t really allow users to bulk download files from a web page by default, you can just use look for a free app or extension to do the work. If you still don’t know how to do it, just read and follow the steps listed below.
Do note that this method will only work if you’re downloading files that are directly linked to a web page. It won’t work on embedded videos, images, etc.
How to download all files linked on a web page in Chrome
- First, open your Chrome web browser.
- After launching Chrome, go to the Web Store and look for the “Download Master” extension. Download and install the extension to Chrome.
- Right after installing Download Master, you will notice its icon on your omnibox. Just click on that icon whenever you want to download multiple files from any web page or post.
- So what’s next? Just open a new tab and then load a page that contains multiple file links like images, PDFs, documents and videos.
- Once you’re on the page that you want, click the Download Master icon on the omnibox.
- On the popup menu that appears, select the file format that you wish to download (ex. jpg, mp3, pdf, mp4, etc.). You can also set a custom filter.
- For display options, you can choose to show all links or show file size. You’ll also be able to see an overview of all the files that you’re about to download.
- Once you’ve reviewed all the file links, click “Download”. After which, multiple “Save As” dialog boxes will appear on your screen.
- Just confirm the download of each file and that’s it.

 Email article
Email article