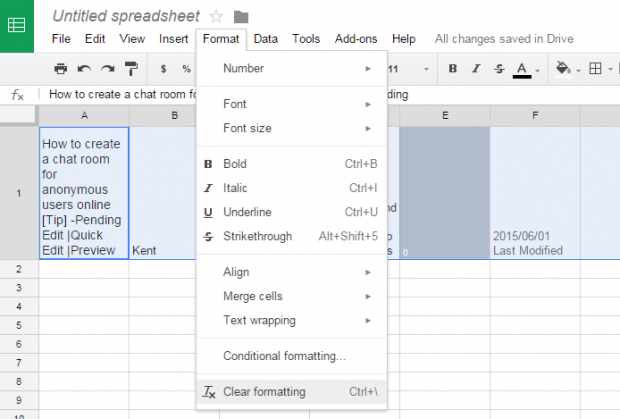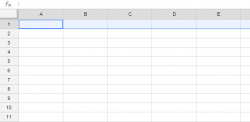 Just like in Google Docs, you’re also free to copy and paste any text from other sources into your Google Sheets spreadsheet. The thing is if you paste a pre-formatted text, then Google Sheets will most likely retain the formatting. So what if you want to remove the formatting from the pasted text? If you still do not know how to do it, then just refer to the following steps.
Just like in Google Docs, you’re also free to copy and paste any text from other sources into your Google Sheets spreadsheet. The thing is if you paste a pre-formatted text, then Google Sheets will most likely retain the formatting. So what if you want to remove the formatting from the pasted text? If you still do not know how to do it, then just refer to the following steps.
How to remove formatting from pasted text in Google Sheets
- First and foremost, copy the text from its source (ex. web page, notepad, etc.). Highlight everything that you wish to copy and then use the “Copy (Ctrl + C)” command to copy the text to your clipboard.
- Next, go to Google Drive and then click the “New” button at the main menu.
- On the sub-menu, select “Google Sheets” to create a new blank spreadsheet.
- On your blank spreadsheet, right-click on a cell and then on the context menu, select “Paste”. Alternatively, you can just use the “Ctrl + V” command on your keyboard.
- After pasting the text, its original formatting will usually be retained including its spacing, font style, font text, text color, text position, etc.
- To clear the formatting, just highlight the text that you pasted and then go to the “Format” tab.
- Under the Format menu, select “Clear formatting” or simply use the “Ctrl + \” keyboard command.
- So that’s it. The formatted text that you’ve pasted will be converted to plain text so it’s now up to you to format it according to your own preferences. You can wrap the text, position it at the center, etc.

 Email article
Email article