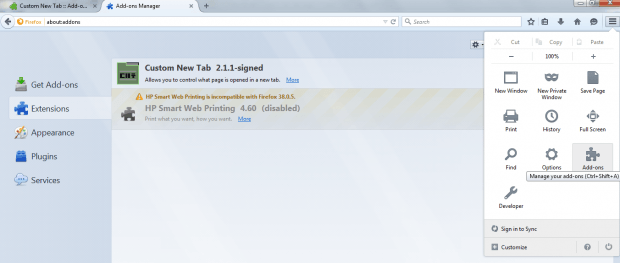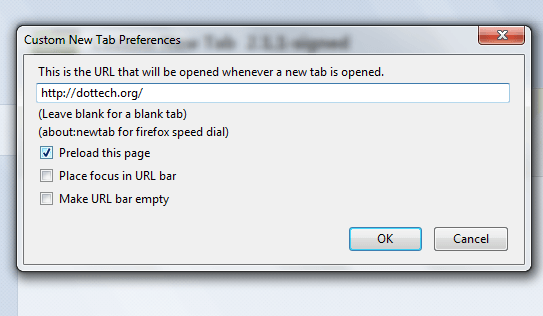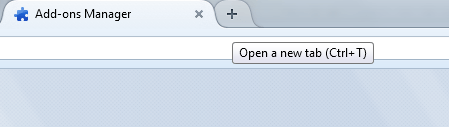In Chrome, there’s an extension that lets you open any URL or site as a new tab. Thus, it gives you more freedom to customize the way how you use your browser. Now, what if you want to do the same in Firefox? If that’s the case, then you better follow the steps listed in this post.
How to set a custom new tab page in Firefox
- First, open or launch the Firefox web browser on your computer.
- Once you’ve opened Firefox, click here to view the add-on page for “Custom New Tab”.
- On the said page, add the add-on to your browser by clicking “+ Add to Firefox”.
- When prompted, click “Install Now”.
- Moving on, press “Ctrl + Shift + A” to navigate to your browser’s add-ons page or you simply click the Firefox menu then go to “Add-Ons” > “Extensions”.
- Under extensions, find Custom New Tab and then click “Options”.
- On the custom new tab preferences dialog, change the entry to the website that you want. Make sure to enter or paste the full website URL. For example, if you want to set dotTech to load every time you open a new tab, then enter its full URL which is http://dottech.org.
- Make sure that the “Preload this page” option is checked and then click “OK” to confirm.
- That’s it. Try opening a new tab and if the site that you’ve set is automatically loaded, then you’ll know that it works.
- If you want to return to default new tab configuration, just repeat the steps above but instead of placing a custom website URL, just type “about:newtab” in the field sans the quotes.
It’s that simple.

 Email article
Email article