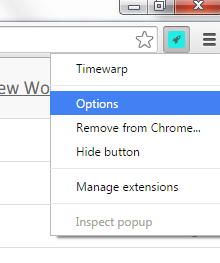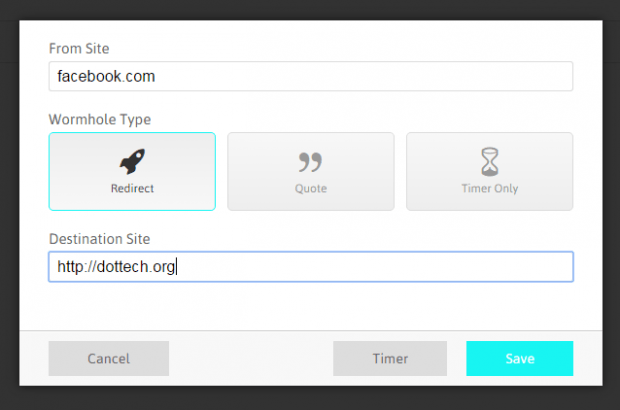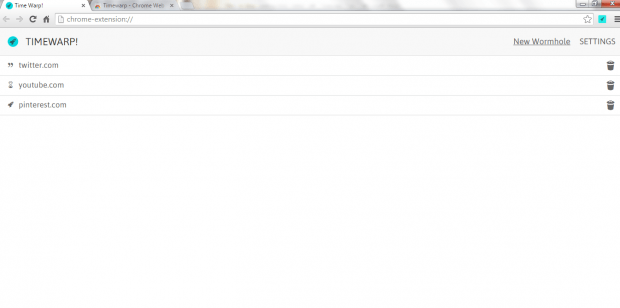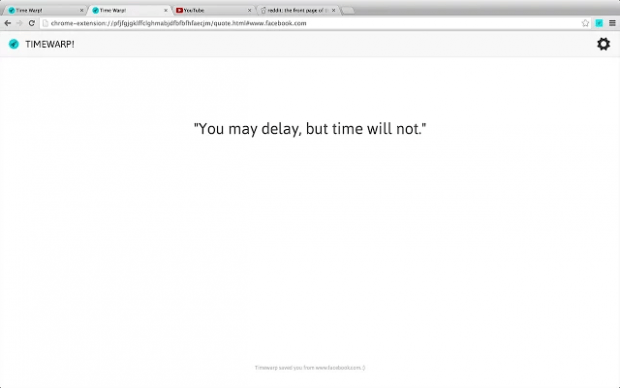Sometimes, we can’t help it. It’s too difficult to restrain ourselves from checking those sites that don’t really have anything to do with our work. After all, a quick glance at our Facebook and YouTube feeds won’t hurt. Once we’re there, it’s like we’ve traveled through a wormhole. It’s already too late for us to realize that we’ve wasted our entire day checking at someone else’s photos.
So if you don’t want to lose another day doing nothing but wasting your time online, you better check out this simple but reliable productivity helper.
How to stop wasting time online with Timewarp (Chrome only)
What’s Timewarp? Well, it’s basically an extension that you add to Chrome. What it does is that it lets you stop procrastinating by allowing you to set up three different kinds of “wormholes”. By wormholes, we mean channels that would either remind you to stop procrastinating or simply redirect you to a site that’ll be helpful for your work.
- To make the extension work, you must download and install it first to Chrome. Click here to go to Timewarp’s official Web Store page.
- Once installed, the extension will add a rocket-like icon to your browser’s toolbar.
- Open the Timewarp menu by right-clicking on its icon and then select “Options”.
- On the options page, click “New Wormhole”.
- You’ll then be asked to select the type of wormhole that you like. You can set up three different types of wormholes. If you choose “Redirect”, you can automatically redirect a certain website or page to another site. If you choose “Quotes”, then you can set up a custom quote and display it as a reminder every time you attempt to visit a site. If you choose “Timer”, then you’ll get a timer each time you visit a non-productive site.
- For example, if you want to avoid checking Facebook, then you can set up a “Redirect” wormhole for it. So every time you check Facebook, it will be automatically redirected to another site such as Wikipedia or your company site.
- Don’t forget to click “Save” to confirm.
- Make sure that the Timewarp icon on your toolbar is turned on and that’s it. You can also set up multiple wormholes for different sites so go ahead and give it a try.

 Email article
Email article