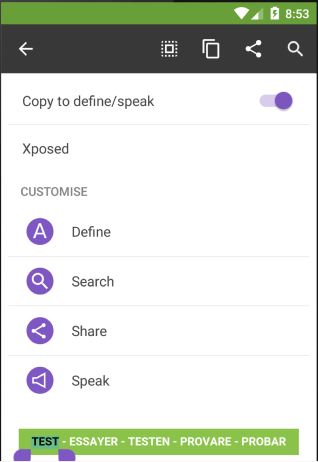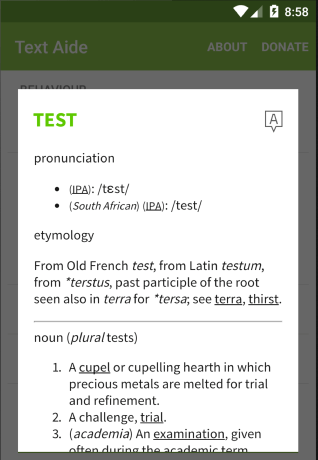In Android, you can install dictionary apps to help you find the meaning or definition of a word. However, there’s usually no built-in option for it. Also, you’ll need a separate app if you wish to convert text into speech. The same goes if you want to automatically dial a number from your notepad or messenger.
Fortunately, there’s an app that does all three and even more. If you wish to learn more about it, just read on.
How to quickly define, speak or dial copied text in Android
The app is called “Text Aide” and just like what its name suggests, it aids you to do more with your copied text.
- To make Text Aide work on your device, download and install it first and then open it.
- On the app’s main screen, switch the “Copy to define/speak” option to “ON”. Under the customize section, you may also customize the settings for each action.
- Once enabled, the app will show its quick menu in your device notification area. Tap the square with plus icon to set the app to define your copied text. Tap the speaker icon to set the app to speak your copied text. Lastly, tap the pause/play icon to temporarily disable the application.
- With Text Aide, you can do more with your copied text via Define, Expand, Search, Share and Speak. For this post, we will focus on its Define, Speak and Dial (Share) functions.
Define
- To quickly define a text from any app, just highlight it first and then select “Copy”. After which, the meaning of the text will be displayed on a popup box. You can also choose whether to find the meaning of the text via Thesaurus, Wikipeda, Wiktionary, etc.
Speak
- To let the app speak the word (ex. to avoid mispronunciations), highlight it and then once again, select “Copy”. Make sure that the speak function is selected in the Text Aide status bar menu. The app will automatically convert your selected word or text into speech.
Dial
- To quickly dial a number, highlight it first but instead of selecting “Copy”, select “Share”. On the Share menu, select “Dial” and you may then choose whether to automatically dial the number via Skype, Hangouts or device dialer.
So that’s basically it. If you’re still unsure how to use this app, click here to watch its video demo.

 Email article
Email article