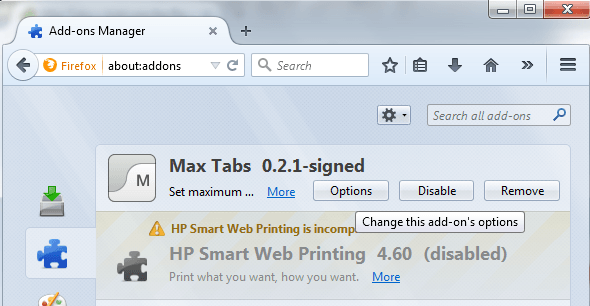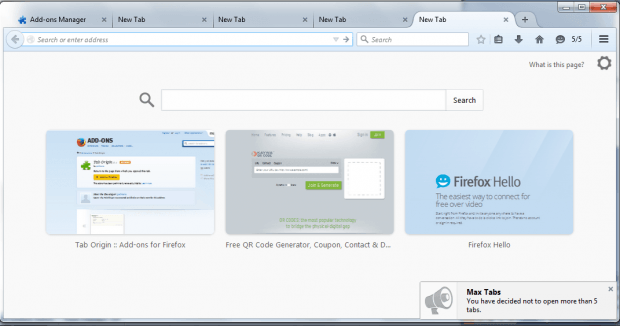In a previous post, we’ve discussed the steps on how to set a maximum number of tabs per browser window in Chrome. This time, we’re going to you the steps on how to do it in Firefox. So if you’re already set, simply read on.
How to set a maximum number of tabs in a Firefox window
- For this, you need to open or launch your Firefox web browser.
- Once you’re on Firefox, download and install a free browser add-on called “Max Tabs”. Just click the “Add to Firefox” button from the Max Tabs page to do so.
- When prompted by a dialog box, just click the “Install Now” button.
- Once Max Tabs is installed, go to your browser’s Add-ons Manager by typing about:addons on the address bar and then press “Enter”.
- Once you’re on the Add-ons Manager tab, go to “Extensions” and find Max Tabs.
- Click “Options” and then on the options page, go to “Maximum number of tabs” and then enter your desired number starting from 0 to infinity. Of course, it won’t be ideal to set a large number (ex.100, 1000) because you’re obviously trying to limit the number of tabs that you can open per window in Firefox. By default, the maximum number of tabs will be set to 10.
- You can also set the add-on to work even while you’re on Private Browsing.
- So after you’re done setting up Max Tabs, take a look at your toolbar and you’ll see a number indicator there for your opened tabs. If you exceed the limit, Firefox will no longer allow you to open more tabs. You’ll also get a reminder every time you hit the maximum number of tabs.

 Email article
Email article