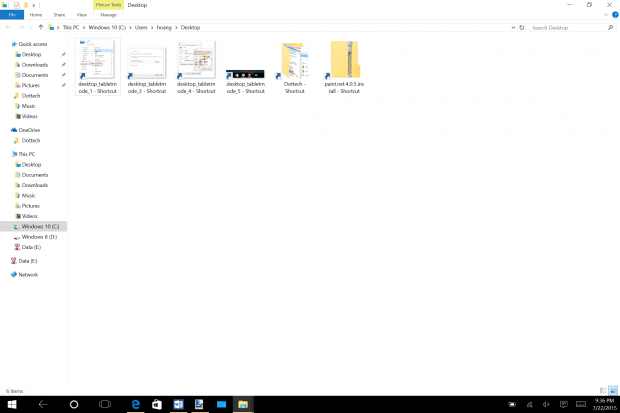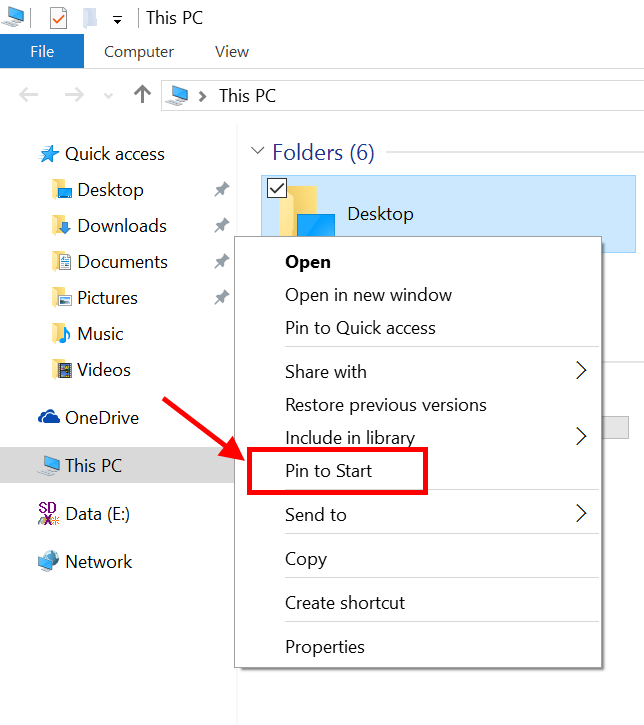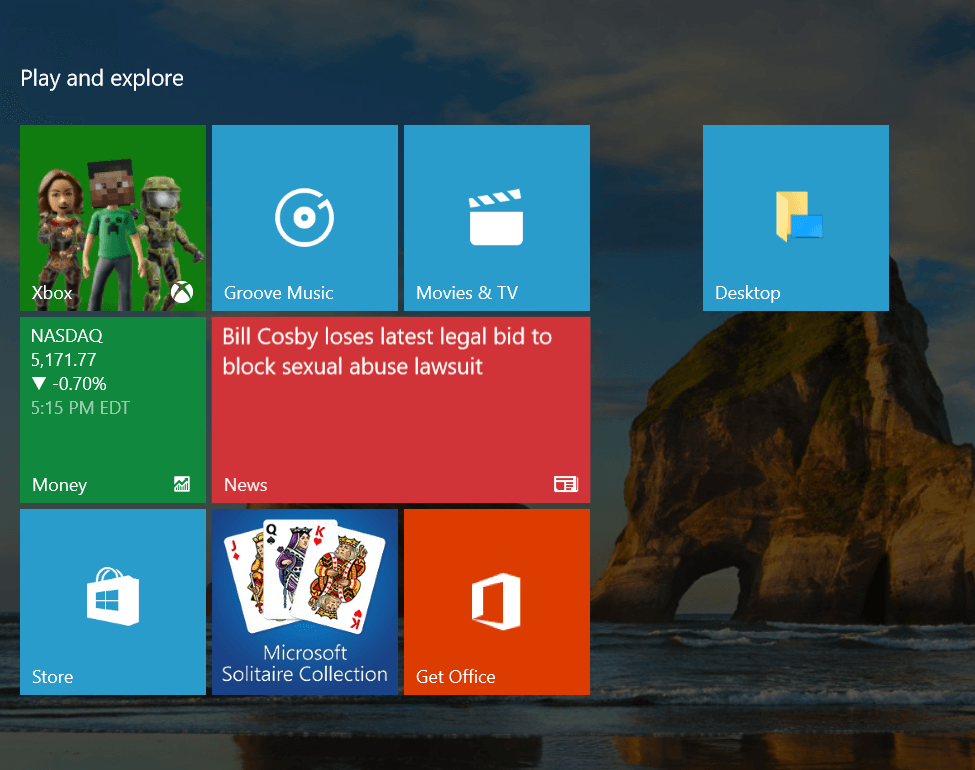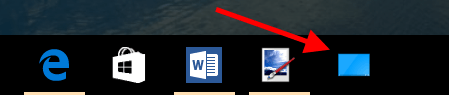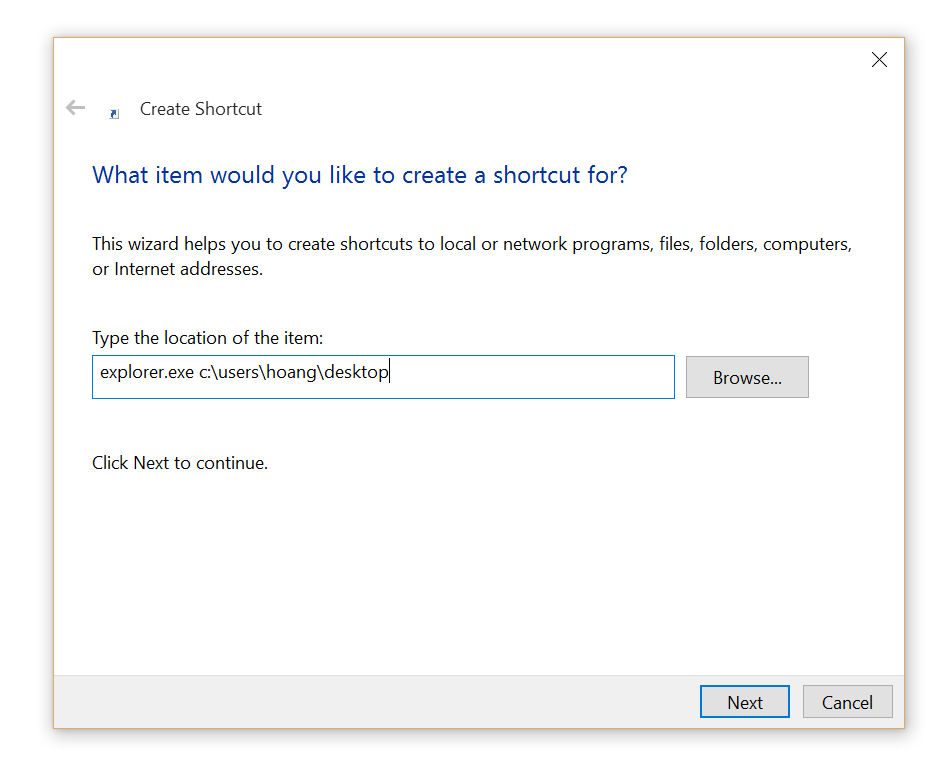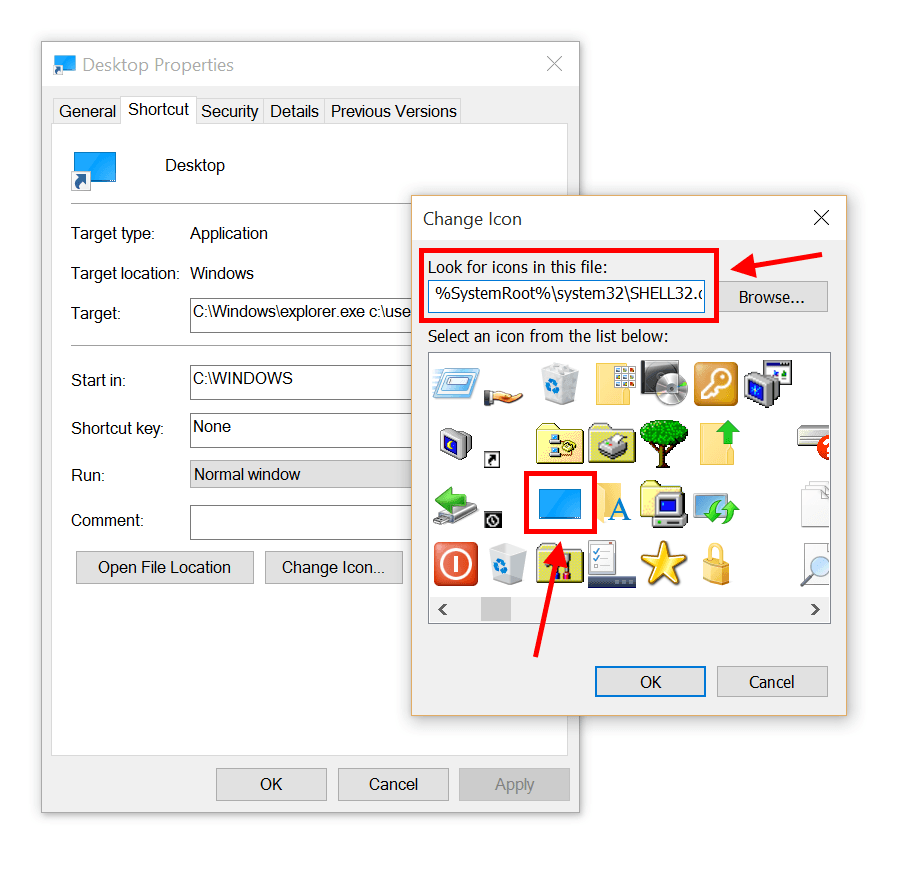In Windows 10, Microsoft has tried very hard to right many wrongs with Windows 8. One big improvement is the Tablet Mode – a feature that helps you use the touchscreen much easier. In this mode, you get everything run in full-screen, even the Start Menu. On the downside, the entire Desktop is disabled in Tablet Mode. Now the Start Menu is your new Desktop. In this post, I’ll show some tricks to access the Desktop in Tablet Mode.
The idea behind these tricks is super simple. That is pinning the Desktop folder either to the Start Menu or the Taskbar. By doing this, you’ll actually open the Desktop folder which contains everything you put on your Desktop. It won’t be the real Desktop with wallpaper but it sure has every single item on your Desktop.
How to pin Desktop folder to the Start Menu
First you need to open File Explorer. The easiest way to do this in Tablet Mode is tap the Start button, then tap the three-line button on the very top left corner. You’ll see the File Explorer selection down the list.
By default, File Explorer opens into Quick Access and the Desktop folder is already pinned in this section. What you need to do is simply right click on the folder and select “Pin to Start.” Afterwards, you’ll see the folder’s tile in the Start Menu.
If somehow you don’t have the Desktop folder pinned in Quick Access. You can still navigate to its path at: C:\Users\username\Desktop with C is your system drive. Finally, just right click the folder and pin it to Start.
How to pin Desktop folder to Taskbar
The other way to open your Desktop in Tablet Mode is via the Taskbar. But before we start, make sure you already let app icons to be shown on the Taskbar (it’s turn off by default). To do this, long tap on the Taskbar and select “Show app icons.”
So what we’re going to do is create then pin a shortcut that opens the Desktop folder to the Taskbar. We must create the shortcut because it’s not possible to pin an individual folder to the Taskbar by simply drag and drop. Here are the steps to do that.
- Navigate to the Desktop folder via File Explorer. Then right click on the empty space and select New à Shortcut.
- In the pop-up window, type this into the location input field:
explorer.exe c:\users\username\desktop
- Tap Next and type in the shortcut name then tap Finish.
- Now you can just drag the newly created shortcut to the Taskbar and voila, it works!
- To make it prettier, you can even change the shortcut icon by long tap on it and select Properties.
- Then tap “Change icon…” button.
- In the window, using on-screen keyboard to copy the line below to the input field then tap Enter:
%SystemRoot%\system32\SHELL32.dll
- Now you’ll see tons of icon to choose from, the Desktop icon is a little bit far on the right side.
- Finally, choose a icon you like and click OK to apply the change.
It’s now much easier to go to your Desktop in Tablet Mode, isn’t it! If you find another way to do this, don’t hesitate to share it in the comment section below.

 Email article
Email article