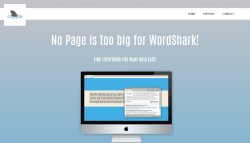 The Adware.Vitruvian network is responsible for a great deal of adware found on the internet from a Windows PC and their latest efforts, WordShark, is now infecting plenty of computers with harmful Malware. You might remember WordSurfer we recently told you about coming from the same network.
The Adware.Vitruvian network is responsible for a great deal of adware found on the internet from a Windows PC and their latest efforts, WordShark, is now infecting plenty of computers with harmful Malware. You might remember WordSurfer we recently told you about coming from the same network.
The following guide teaches you how to remove WordShark virus from a Windows computer for free. Here’s how it’s done:
REQUIREMENTS
- The guide below is free to use and complete. You do not need to sign up to any website or pay for any service.
HOW TO REMOVE THE WORDSHARK MALWARE FROM A WINDOWS PC
Reset your browser to remove any redirects
Internet Explorer:
- Click the Gear icon > Internet Options > Advanced > Reset > check the Reset Personal Settings box, followed by the final “Reset” button to apply the changes.
Google Chrome:
- Click on the three horizontal lines in the top right side of the browser > Show Advanced Settings > Reset Browser > click the final Reset button.
Mozilla Firefox:
- Click the three lines in the corner of the browser > Help > Troubleshooting Information > Reset Firefox > Reset Firefox from the pop-up confirmation window.
Removing the adware from your computer
- Navigate to Start > My Computer > Add or Remove Programs/Uninstall Program.
- Scroll down the page until you see the WordShark 1.10.0.20.
- Click the button on the screen that gives you the choice to uninstall the malware.
– be extremely careful not to accept any additional installs by reading each screen carefully until you make your way to the final uninstall screen. Click to uninstall the program. - Now you have taken away any browser redirects, the program from your computer and lastly you must remove the files you can’t see with a trusted adware removal tool like AdwCleaner.
Download free Adware removal
- Download the AdwCleaner tool from here.
- Open the tool so it’s running on your computer.
- You’ll see some button on the main screen. Click the “Scan” button situated on the far left side of the current version.
- The AdwCleaner tool is now scanning for any infected files.
- Once complete, click the “Clean” button and the tool will effectively remove those infections from your computer.
- Once the cleaning is finished, it will tell you that you must restart your computer for the scan to finish. Do that now.
- After rebooting the PC, check the final log file issued by the tool once you sign into your account.
You’re done!

 Email article
Email article



