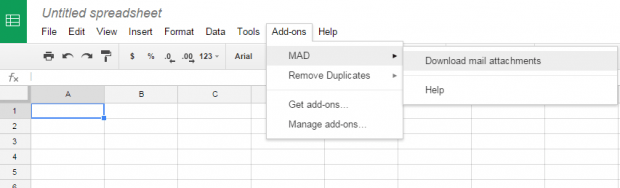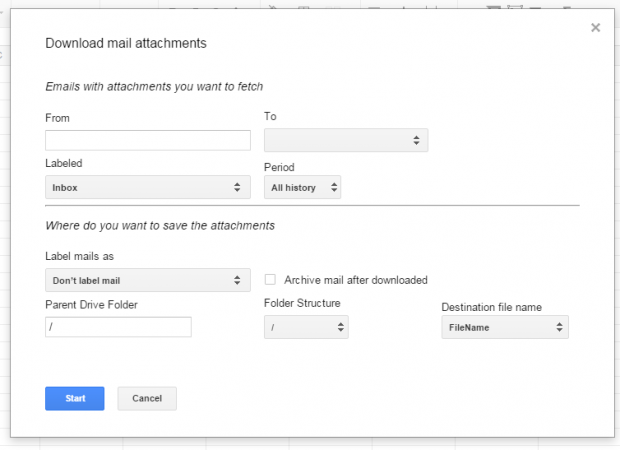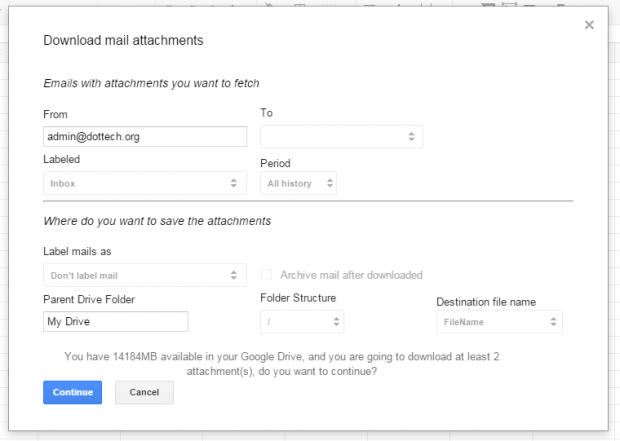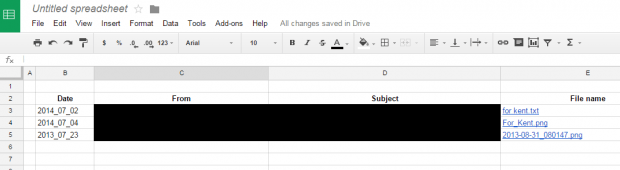In Gmail, you can do search with filters. You can search for emails with attachments but the problem is, you cannot download all those attachments at once and then save them to your Google Drive account. The good thing is there’s an alternative solution. So if you want to learn how it can be done, go ahead and follow the steps listed in this post.
How to download and save all Gmail attachments at once to Google Drive
- First off, you must create a spreadsheet via Google Docs or Google Drive. Make sure that the Drive account that you’re using is the same as your Gmail account.
- On the new spreadsheet, go to “Add-ons” and then install an add-on called “MAD”. You can directly install the add-on from this link.
- After the add-on has been installed, go back to your “Add-ons” menu and then select “MAD” > “Download mail attachments”.
- On the overlay window that appears, set your desired conditions for the email attachments that you want to fetch as well as the location where you want to save them.
- For example, in the section for “Emails with attachments you want to fetch”, you can indicate the email where your attachments are coming from, the label as well as the period. As for the Google Drive location of the attachments that you want to save, you can set the parent folder, folder structure, destination file name, etc.
- Once you’re all set, click “Start”.
- You’ll then receive a notice as to whether there’s enough space in Google Drive for you to save your attachments. Click “Continue” to confirm.
- Wait while the add-on downloads your attachments. Once done, all of your downloaded attachments will be listed on the spreadsheet together with their respective links or locations in Google Drive.
- You may then go to your Google Drive account to check all of the attachments that you’ve saved from Gmail using MAD.
So that’s it. You’re done.

 Email article
Email article