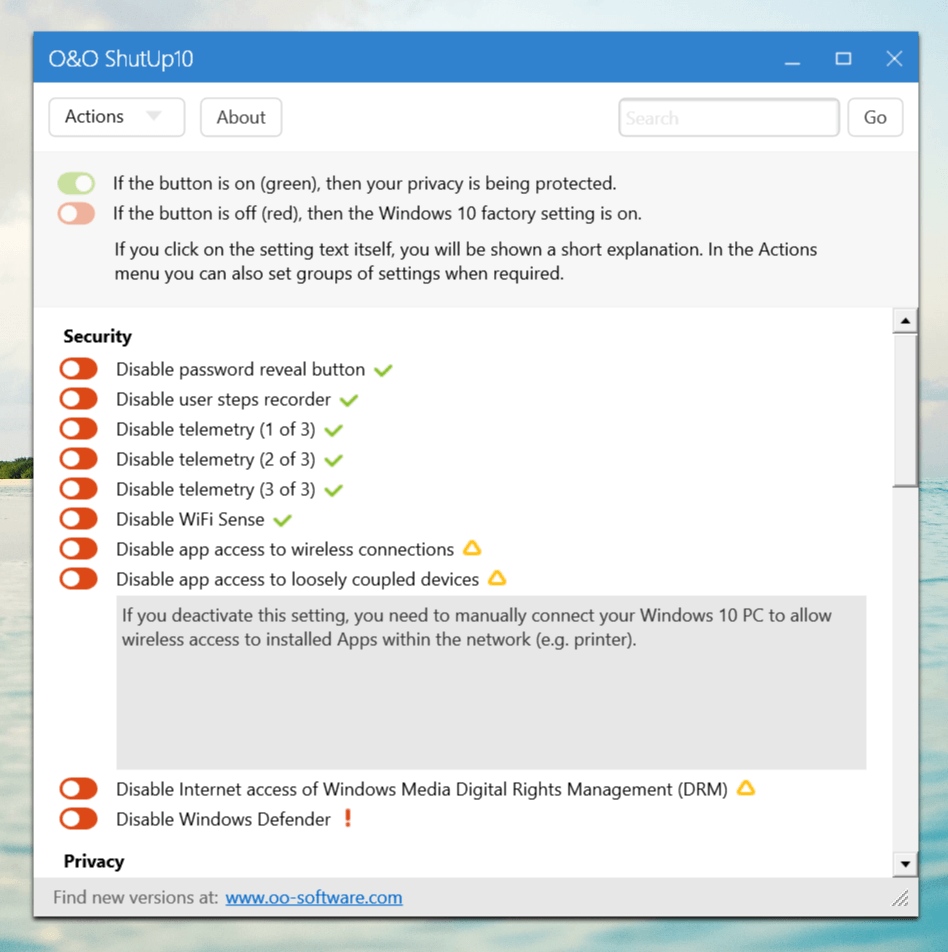Privacy is a big issue in Windows 10 since many users have complained on the way the OS collects user data by default. It’s easy to understand this behaviour because Windows 10 is designed to be highly customized for each user. It can make your life somehow easier but the price is your privacy.
In a previous post, we showed you how to protect your privacy in Windows 10 by manually disabling many settings. Today we’ll introduce you a program called “O&O ShutUp10” that can quickly turn off all settings that might violate your privacy.
O&O ShutUp10 is a traditional desktop program that also is portable. That means you don’t have to install it. Everything you need to do is download it from the link below then run the .exe file.
How to use O&O ShutUp10
When you run this program, you’ll see lots of toggles in its window. They’re settings that can be turned on to protect your privacy in Windows 10. The red toggles are those set as default by Windows. When you switch them to green, it means the privacy is protected.
Those toggles range from very basic things like disable location service to things that can only be configured via the Registry. So there’re three levels of recommendation in the program.
- Green: settings with a green check mark are recommended ones that definitely will reduce the risk to your privacy once turned on.
- Yellow: the yellow triangle icon means the setting is recommended but it may cause problems with your apps or system.
- Red: these are not recommended settings.
If you’re not sure what a setting will do, you can simply click on its and read the description. It describes the setting’s recommendation level too.
The other big feature of this program is that it can turn on all of those settings just by one click. To do this, click the “Actions” button on the top left corner then you’ll see selections to turn on the settings according to their recommendation level.
When something is turned on in this program, it’ll ask to create a system restore point. This is a very good reminder that can save you later if things go wrong, especially since some of those settings have to edit the system Registry. If your System Restore is disabled, we got it covered here.
Finally, once you turn on/off those settings, don’t forget to restart the device to apply the change and you’re done.

 Email article
Email article