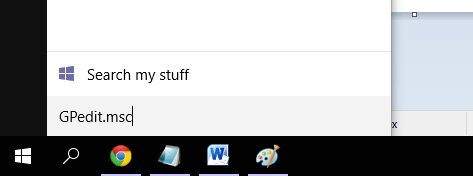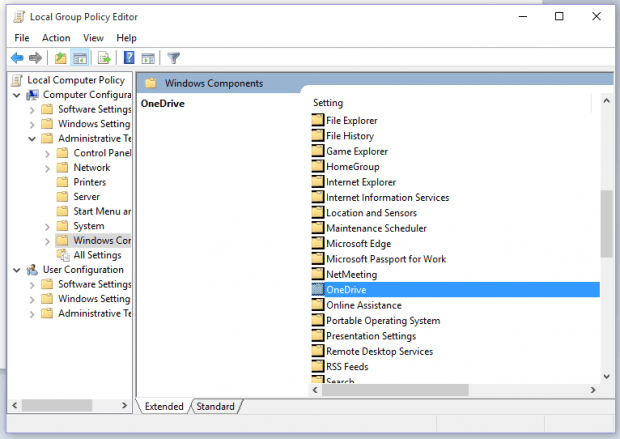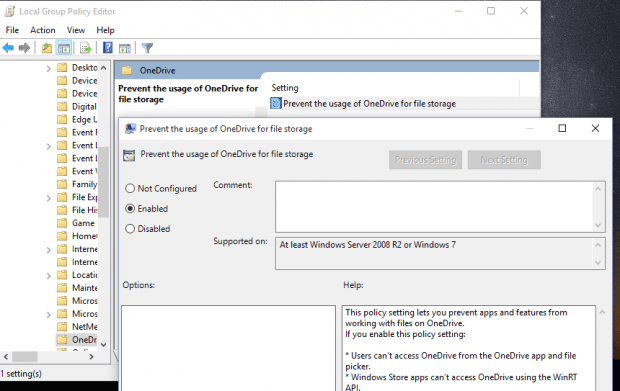When switching to Windows 10, there will be a bunch of apps included like OneNote and OneDrive. Now if you’re not using OneDrive, you may want to completely disable or uninstall it from your computer. The thing is there’s really no quick and easy way to do it.
If you want to completely disable OneDrive in Windows 10, you may refer to the steps listed in this guide.
By disabling OneDrive, it will no longer be accessible through the OneDrive app and file picker. In addition, Windows Store apps will no longer be able to access OneDrive through the WinRT API. It will also be removed from the navigation pane in File Explorer plus it will stop syncing your files in the Cloud. You also will no longer be able to automatically upload pictures and videos from the camera roll folder.
How to completely disable OneDrive in Windows 10
- On your Windows 10 desktop, click search and then enter “GPedit.msc” in the search box. Press “Enter”.
- On the “Local Group Policy Editor” window, go to “Local Computer Policy” and then select “Computer Configuration”.
- Under Computer Configuration, select “Administrative Templates” > “Windows Components”.
- On the list shown, double-click “OneDrive” and then double-click “Prevent the usage of OneDrive for file storage”.
- On the “Prevent the usage of OneDrive for file storage” window, select “Enabled” and then click “OK”.
- Now if you want to completely uninstall OneDrive, simply right-click on the Windows Start icon and then on the list that appears, select “Command Prompt (Admin)”.
- On the Command Prompt, type or paste “taskkill /f /im OneDrive.exe” and the press “Enter”.
- Now if your computer is running on 32-bit Windows 10, type “%SystemRoot%\System32\OneDriveSetup.exe /uninstall” on the Command Prompt. If your computer is running on 64-bit, type or paste “%SystemRoot%\SysWOW64\OneDriveSetup.exe /uninstall” and then press “Enter” to confirm.
- After doing so, the OneDrive app will no longer appear on your “All Apps” list but it will still keep the actual OneDrive folder on your computer.
That’s it!

 Email article
Email article