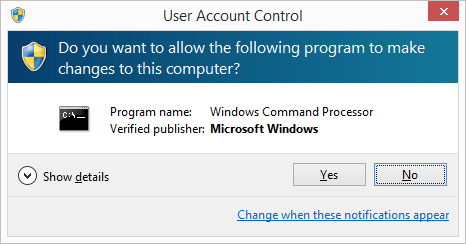While Microsoft Windows operating systems can be a breeding ground for viruses and foul play, there are also some security measures in place designed to trump most exploits from causing harm. For example, most amateur programs designed to harm you will end up in the add or remove programs section where you can easily delete them again.
The User Account Control is made for a similar reason; it’s main reason for existence is stopping apps making changes without users like yourself knowing about them. Despite the fact it’s a great feature for many, it is an annoyance for more advanced users who don’t want to get notified every time the UAC identifies what it thinks may be something you ought to know about. Those of you wishing to ease up on the UAC prompts can do so by using our guide:
HOW TO DISABLE DIMMING WINDOWS 10 USER ACCOUNT CONTROL PROMPTS
1. Click the Start menu.
2. Click to start typing in the search field.
3. Type the abbreviation “UAC” and press enter.
4. Choose the ‘Change User Account Settings’ option.
5. You’ll see a slider bar to the left of the page which you can adjust up and down.
6. Move the slider and position it so it’s second from the bottom. You should see some text to the right side stating “Not Recommended. Choose this only if it takes a long time to dim the desktop on your computer“.
7. Click the “OK” button on the bottom right side of the screen.
The setting is obviously not recommended because Microsoft would like you to use it more often. The change will make your computer less secure, and that’s definitely something to think about on a case to case basis. If you don’t feel comfortable with less security, we don’t advise you turn it down.

 Email article
Email article