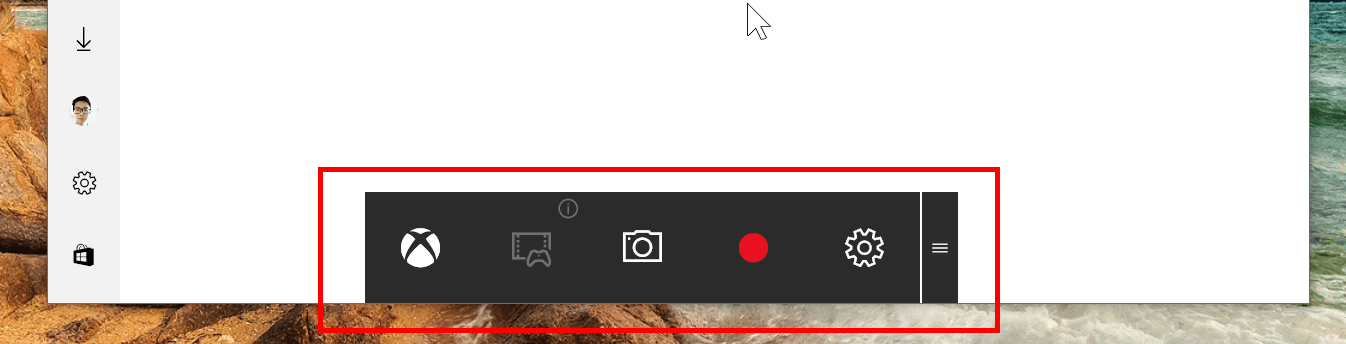In Windows 10, there’s a hidden tool that can record the screen of open windows. This tool is called Game DVR and is a part of the Xbox app. Its purpose is to record your gameplay. However, it can be used to record screen of other Store and desktop apps too.
How to use Game DVR to record screen in Windows 10
Despite being included in Xbox app, you don’t really have to sign into the app to use the Game DVR tool. All you need is remember the shortcut keys below.
- Win + G: Open Game bar which is a control bar to start and stop recording.
- Win + Alt + R: Start/stop recording.
- Win + Alt + PrtScn: Take screenshot.
- Win + Alt + T: Show/hide recording timer.
One important thing is that this tool only records the window you are currently in. When you switch to other window or minimize the app, it will stop recording right away. I also found that the tool neither works with some system desktop programs like Windows Explorer, Task Manager nor it has the ability to record the Desktop or the Start Menu. Given that it’s designed to record gameplays, you can’t expect the tool to do something other than that. With limited functions, I’m still happy to find out that Game DVR can record the screen of almost all Store apps I tested.
So, to start recording the screen of a window, first make sure you are active in that window. Then you need to press Win + G to show the control bar. The tool will ask if this window is a game, just say Yes. Now the Game bar appears, hit the red button to record the screen. To know how much time it has recorded, look up in the top right corner and you’ll see the timer.
When it’s time to stop recording, you can open the Game bar by Win + G shortcut and press the stop button. By default, the video is saved in your account Videos folder (C:\Users\username\Videos).
How to change Game DVR settings
While using Game DVR, you might want to change a lot of settings about video quality or save location. All of these settings are located in the Xbox app. That said you will need to sign into the app with a Microsoft account in order to access its settings.
After you successfully signed into the Xbox app, tap the Settings icon on the left toolbar. Then select Game DVR and you’ll see many settings to customize the recording. In this pane, there are settings for video resolution/quality, audio recording, and save location. You even are able to set your own shortcut keys for the tool.

 Email article
Email article