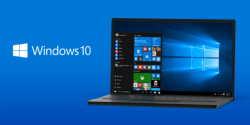 If Microsoft has one problem that comes to mind, it’s perhaps the Save As window. Sure, there are probably many more problems, but during my daily tasks nothing springs to mind more than the Save As feature. So, what’s the problem? It tends to have a mind of its own. Have you ever clicked Save As and it takes you back to the location you haven’t used in months? Yeah, that happens to me also, and it’s annoying.
If Microsoft has one problem that comes to mind, it’s perhaps the Save As window. Sure, there are probably many more problems, but during my daily tasks nothing springs to mind more than the Save As feature. So, what’s the problem? It tends to have a mind of its own. Have you ever clicked Save As and it takes you back to the location you haven’t used in months? Yeah, that happens to me also, and it’s annoying.
There are programs you can use to change the default file location so it doesn’t keep going back to the ‘downloads’ location. Those same programs don’t work for Save As box. While we don’t have a miracle cure for every Save As related problem, we do now know the way in which users can set the default size of the Save As window and it doesn’t require any add-ons or additional programs to bloat your PC.
Note:
- The guide will work for those still running Windows 7, 8 and 8.1 operating systems.
HOW TO SET A DEFAULT SIZE FOR THE ‘SAVE AS’ WINDOW IN WINDOW 10
1. Open a file of your choice in an app.
2. Click the Save button or use the keyboard shortcut for saving(Ctrl + S).
3. You should now see the Save As window. Manually use the mouse to adjust the size of that window, making sure you still show the file.
– those who reduce the size of the window so you cannot see the file will not get the feature to work.
4. Instead of saving the file, hold the Ctrl button and click the close button on the top right side of the window.
Trick completed! Every time you open the Save As window to save a file from now on will remember that size preference.

 Email article
Email article



