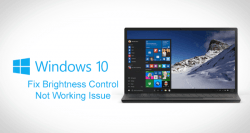 If you spend loads of hours in front of a computer like me, your eyes might get more sensitive to the brightness of a display than what they would have had you spent less hours in front of the computer. Sometimes my eyes can get so bad that they water. I assume this is what they call eye strain, and yes, it’s not healthy. But what can you do about it if you need to work in front of a computer? At the very least, we could have a brightness control that works. That logical solution to the problem usually does come from a button on our desktop computer display monitors, though some machines running Windows 10 are not allowing for the increase or decrease in brightness for laptops and notebooks.
If you spend loads of hours in front of a computer like me, your eyes might get more sensitive to the brightness of a display than what they would have had you spent less hours in front of the computer. Sometimes my eyes can get so bad that they water. I assume this is what they call eye strain, and yes, it’s not healthy. But what can you do about it if you need to work in front of a computer? At the very least, we could have a brightness control that works. That logical solution to the problem usually does come from a button on our desktop computer display monitors, though some machines running Windows 10 are not allowing for the increase or decrease in brightness for laptops and notebooks.
Many of the times we have a problem with our computers, it can be because of a driver issue. Likewise, if there’s a chance an out of date driver can be the culprit of a problem, it’s best to eliminate that option first before straining your brain about what other potential problems might be the cause of the present issue. In regards to needing to fix Windows 10 brightness control that doesn’t work, we know a driver issue relating directly to the graphics card could be the solution. Here’s what we need to do to fix that.
HOW TO FIX A WINDOWS 10 BRIGHTNESS CONTROL THAT DOES NOT WORK
- Type ‘Device Manager’ from the search box.
- Click over the ‘Device Manager’ app that will appear on the list after typing the words.
- Using the left sidebar, locate the ‘Display adapters’ option.
- Click over the ‘Display adapters’ to reveal a graphics card sub folder option. The maker of the graphics card can vary between computers, but the next step is available for all users regardless of the brand.
- Right click that graphics card sub folder and choose to ‘Update Driver Software’ from the context menu.
- Use the automatic search options to search for the driver update.
Hopefully that has solved the problem for most. If you did try to update the graphics card driver and still need to know how to fix a Windows 10 brightness control that doesn’t work, try this next solution.
- Open the search box and type ‘Device Manager’ again.
- Click over the ‘Device Manager’ app and enter the said app.
- Click the ‘Display adapters’ one more time.
- Right-click the mouse over the graphics card sub folder like you did the first time.
- Now instead of searching for the automatic update, choose the ‘Browse my computer for driver software’.
– The difference here is that when we click automatic update it’s easier to fix. However, there’s a chance that the company who owns that graphics driver hasn’t yet provided an update to be installed, hence the original method of fixing the problem with the automatic update not working. - Choose the ‘Let me pick from a list of drivers on my computer’ option from the next screen.
- Look under the ‘Show compatible hardware’ menu and choose the ‘Microsoft Basic Display Adapter’ from the list.
- Click the ‘next’ button to advance to the next screen.
Windows will now install the driver you need to fix Windows 10 brightness control so that it increases and decreased how you prefer to have the setting.

 Email article
Email article



