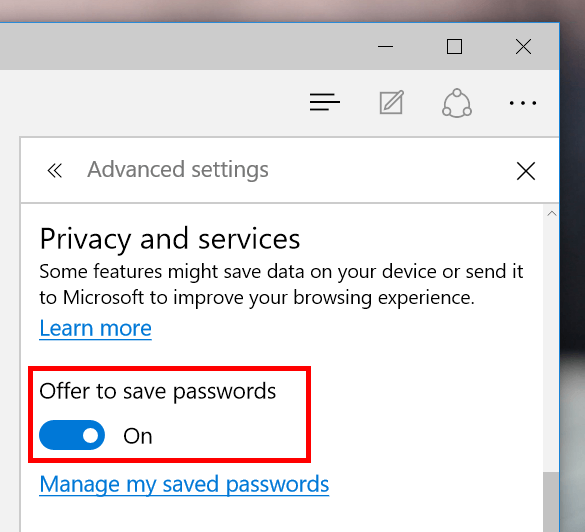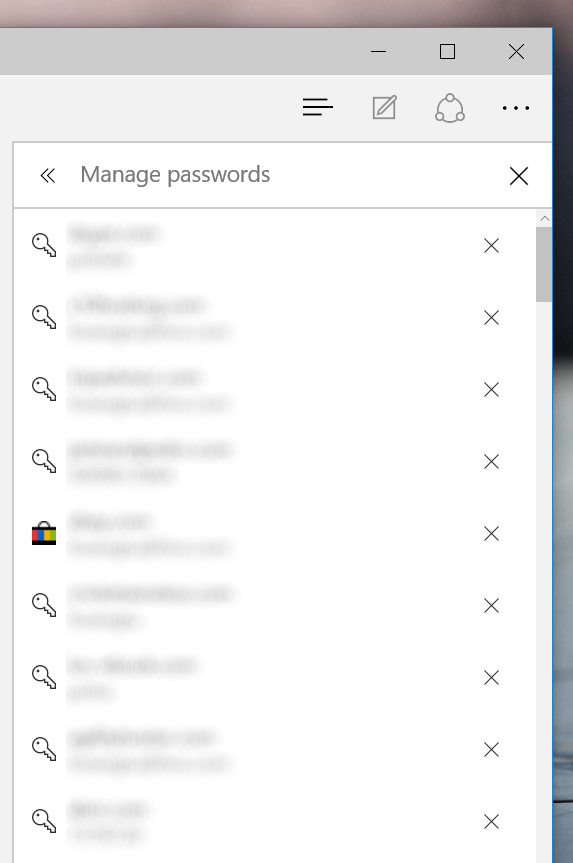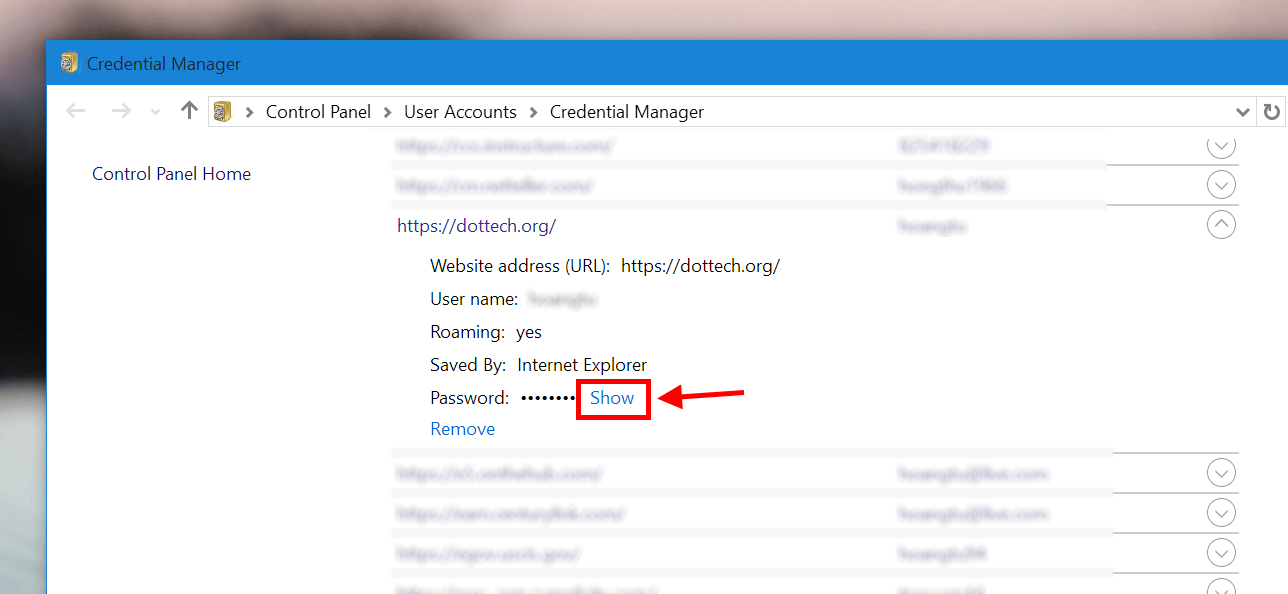Saving passwords on login forms is probably a standard feature in any web browser. As a browser built for modern web, Microsoft Edge can’t exclude this feature. More than that, you not only can manage your saved passwords in the browser itself but you also can do that at Windows level.
How to turn off passwords saving offer in Microsoft Edge
By default, anytime you hit enter on a login form, Edge will ask if you want to save your password. In case you find this annoying and don’t want Edge to ever save your passwords, here’re some easy steps to disable this feature.
- Open Edge and tap the ellipses icon at the top right then select “Settings.”
- In Settings pane, you may have scroll down to see the “View Advanced Settings” button.
- You’ll see the toggle “Offer to save passwords.” Just switch it to off to disable the feature.
How to edit saved passwords in Microsoft Edge
Once your passwords are saved in Edge, it’s easy to find and edit them.
- Open Settings pane in Edge and click “View Advanced Settings” button.
- There’s a blue line reads “Manage my save passwords” under “Privacy and services” section.
- Click that and you’ll see the list of your saved passwords.
- Delete a saved password is as easy as tapping the X right beside the listed password.
- If you want to edit an item, just select it and enter the new password.
How to view and manage saved passwords in Credential Manager
One thing you may notice from the list of Edge’s saved passwords is that it doesn’t allow you to see the real passwords. To view to that, you’ll need help from the Credential Manager. This is a component of the Control Panel that almost nobody knows about it. As it name speaks for itself, Credential Manager is where Windows manage all the credentials that created by Windows Store apps, Microsoft’s web browsers (IE and Edge), etc.
As always, you can open Credential Manager by typing “Credential” into the search box on the Taskbar and run Credential Manager. Then you need to click “Web credentials” to see your saved passwords created by Microsoft Edge. In the list, you won’t be able to view the passwords. The program requires you to enter either your currently logged in Microsoft Account password or your current local account password. Your account password acts as a master password that can show all other saved passwords.
So to unveil a password, first you have to select it in the list to expand its content. There will be all the information associated with the credential. On the Password line, click the blue link “Show” to show the password. Then you’ll be asked for your “master” account password. And voila, here’s your password.
One important thing to remember is that once you already provide the master account password, and until the Credential Manager window is close, you won’t be asked for the master password again. That also means closing Credential Manager after you’re done with it is critical. It helps prevent someone else from seeing your credentials.

 Email article
Email article