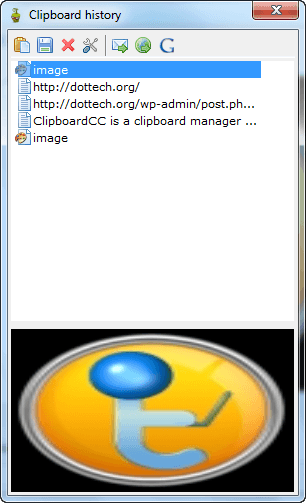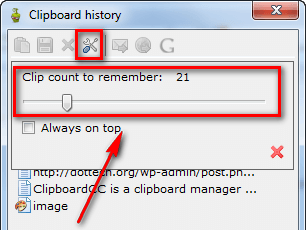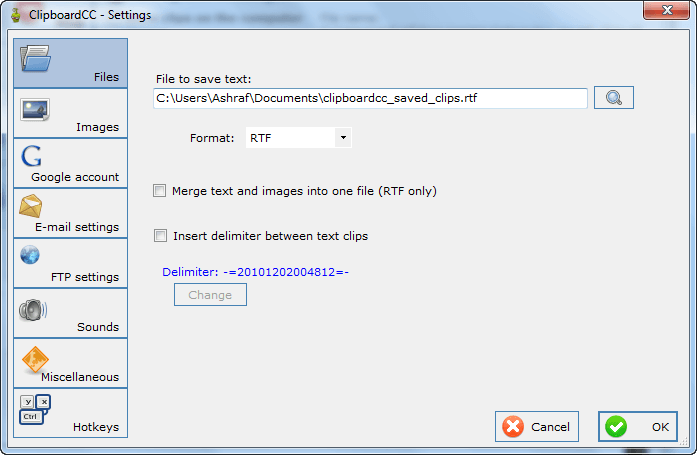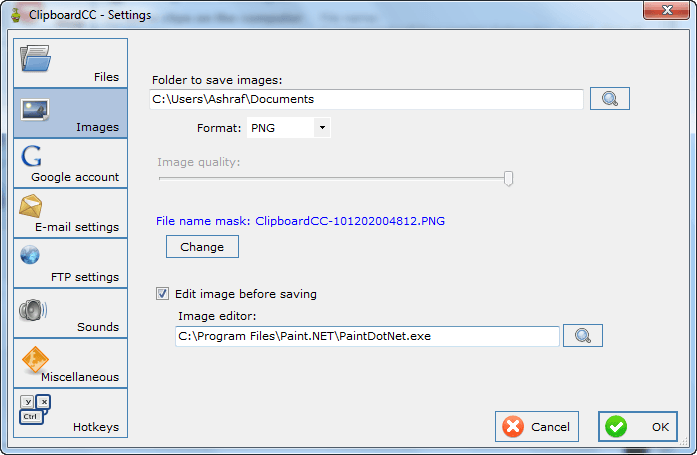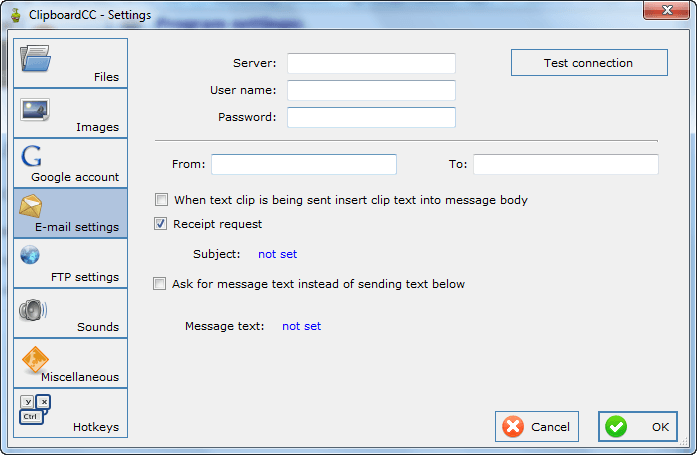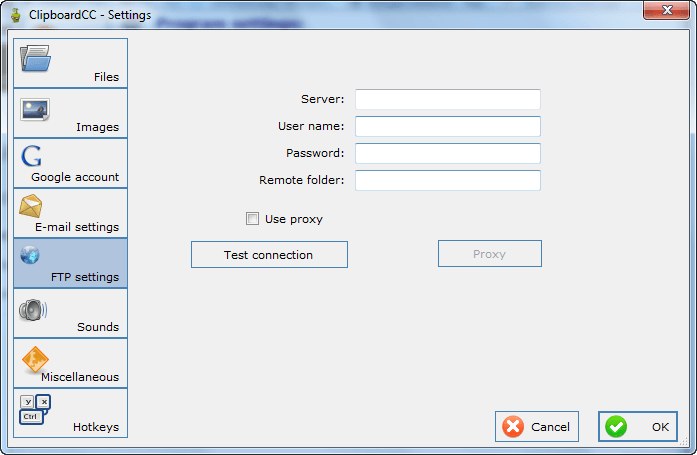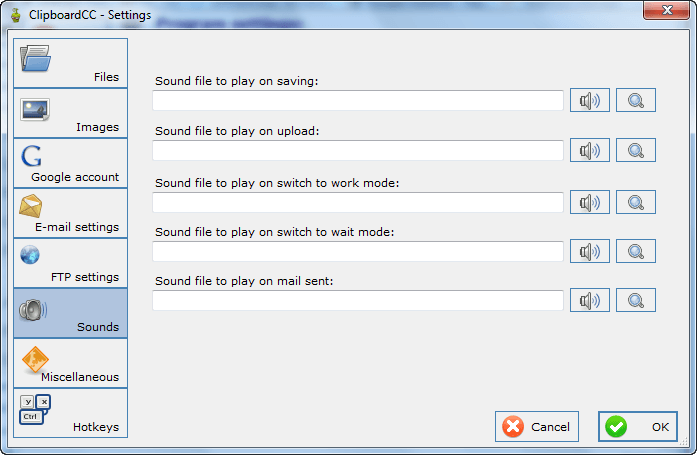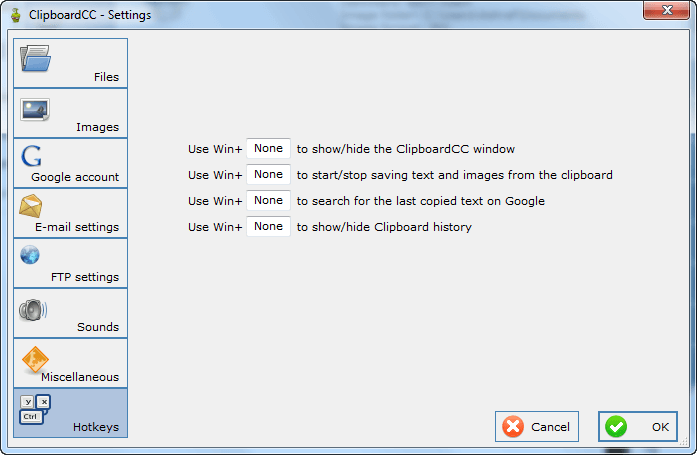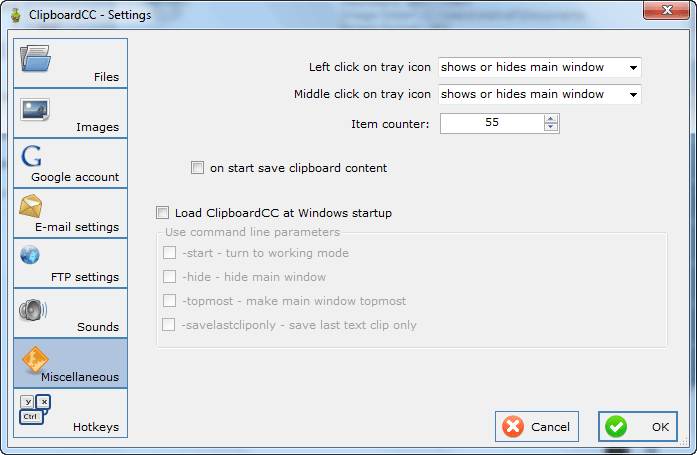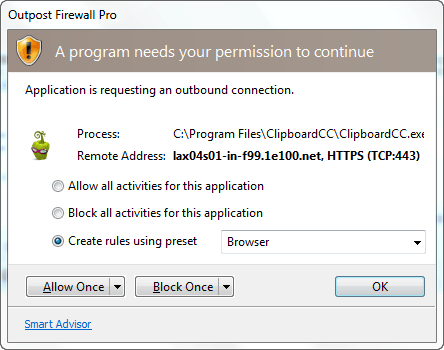{rw_text}Software reviewed in this article:
Version reviewed:
v5.2.0.0
Software description as per the developer:
ClipboardCC is a clipboard manager with some additional functions.
ClipboardCC will help you keep your clipboard history , automatically save your clipboard content as files in any desired format.
Additionally ClipboardCC can upload clips from the clipboard to ftp server, send them by e-mail or publish them on Google services (Picasa Web Albums and Google Documents).
Download size:
812 KB
Supported OS:
Windows XP and higher
.NET Framework 2.0 or higher is required
Price:
$19.95 (USD)
{/rw_text} –>
{rw_good}
- Straightforward and easy to use.
- Monitors Windows Clipboard and records all text and image activity.
- Can store up to 100 recoverable clipboard entries at a time.
- Has the ability to play a sound when an event occurs, such as when a clipboard entry is recorded.
- Allows users to edit copied images (using user selected image editor) before recording them.
- Allows users to share saved clipboard entries via e-mail, upload them to to an FTP server, and/or publish them to Google Picasa and Google Docs.
- Allows users to easily use recorded text as a search query on Google.
- Has hotkey support for opening/closing ClipboardCC window, starting/stopping ClipboardCC’s save mode, using saved text to search Google, and to open/close the “History Manager”.
{/rw_good} –>
{rw_bad}
- Cannot bring text back in rich text format (text formatting is removed when restoring ClipboardCC-saved text to clipboard).
- Lacks the ability to select and remove all entries from “History Manager” – uses must remove one at a time. (Or delete the storage files from the folder in My Documents.)
- Does not come with any sound files to use for the sound effects – users need to supply their own (WAV format only).
- Not 100% bug free.
{/rw_bad} –>
{rw_score}
{for=”Ease of Use” value=”8″}Fairly easy to use, except for two things: 1) There is no way to remove all the entries from “History Manager” at once and 2) Does not come with any sound files to use for the sound effects.
{/for}
{for=”Performance” value=”7″}When it works, it works well. However, the program isn’t 100% bug free. I have run into two bugs, which seem to occur arbitrarily: Sometime the paste function stops working while ClipboardCC is in save mode, and sometimes ClipboardCC is in save mode but the program status is listed as “waiting”.
{/for}
{for=”Usefulness” value=”8″}I can see many people making use of a clipboard manager.
{/for}
{for=”Price” value=”6″}$19.95 for a clipboard manager – the type of program that there are many freewares for – is an okay price. A better price would be $10-15.
{/for}
{for=”Final Score” value=”6″}
{/for}
{/rw_score} –>
{rw_verdict}[to]
{/rw_verdict} –>
As the developer himself describes the program, ClipboardCC is a clipboard manager with some additional functions. What exactly can ClipboardCC do? These are the four main functions of ClipboardCC
- Monitor Windows Clipboard and record/save all text and image entries
- Store all captured clipboard data in a TXT, RTF, or HTML file
- Share clipboard entries via e-mail
- Upload clipboard entries to an FTP server
- Publish clipboard entries to Google Picasa and/or Google Docs.
This is what ClipboardCC’s main program window looks like:
As you can see, the four additional functions of ClipboardCC are displayed right on the main program window; I will discuss those four features later on in the review. Firstly let’s discuss ClipboardCC’s main feature: Capturing clipboard data.
To have ClipboardCC start monitoring and recording clipboard data, users must turn on ClipboardCC’s “save mode”. This can be done by clicking on the “Start saving” button from the main program window (as shown above).
Once ClipboardCC is in save mode, it will start capturing all data that is sent to Windows Clipboard (i.e. any text or image that is cut or copied). Users can view the latest captured text and image via the “Results” tab…
…and all other saved clipboard data is accessible via the “History Manager” (“History” button):
Clicking on an item shows a preview of it in the bottom part of the “History Manager” window. Right-clicking on an entry and selecting “Push it back to the clipboard” restores the entry to Windows Clipboard, allowing you to paste it. Right-clicking on an entry and selecting “Remove it from history” removes its. Restoring entries and removing entries can also be done via the clipboard and x buttons respectively from the top button bar.
Other things that can be done via the “History Manager”:
- Individual entries can be saved on the computer. Text entries are saved as .TXT files and image entries are saved as JPG, PNG, BMP, or GIF depending on what type of images ClipboardCC is set to save images as (default is JPG).
- Users can control how many clipboard entries ClipboardCC should remember:
ClipboardCC can remember as many as 100 entries.
- Users can share individual entries via e-mail, upload them to and FTP server, or publish them on Google Picasa or Google Docs.
Now, as promised, we have discussed the main feature of ClipboardCC, so onto the four additional ones:
- “Save clips on the computer” – this feature of ClipboardCC is a bit misleading. It is not the normal clipboard monitoring and saving feature. Rather, it is a separate feature that saves all clipboard data in the My Documents folder. All text is combined in a TXT, RTF, or HTML file while images are saved individually as images (as either JPG, PNG, GIF, or BMP – you pick). Be sure to not confuse this feature with the clipboard monitoring and recording feature because this is completely different. This is an optional feature and it has no association with the “History Manager”. This feature is as simple as what the name implies: It says clipboard data on your computer. These are the settings for this feature:
It is important to note that while the “Text” settings have no relevance to the clipboard monitoring and recoding feature of ClipboardCC, the “Images” settings does: The format you select under “Images” is the format ClipboardCC will record the images from Windows Clipboard, and you can set if you want to edit copied/cut images in an image editor before ClipboardCC saves them from “Images” setting. The image editing feature works like this: You copy/cut an image, the image is opened in the editor you selected, you make changes, save it, and close the image editor. Then the new, changed image is what ClipboardCC records in its “History Manager”.
- “Upload clips to Google” – this feature allows users to upload clipboard data onto Google Picasa and Google Docs. The Google account settings can be imputed by clicking on the feature from the main program window, or going to “Show all Settings” -> “Google Account”:
- “Send clips by e-mail” – this feature allows users to share recorded text/images via e-mail. Users must use their own e-mail address (need an SMTP server, which is provided by most free e-mail providers):
- “Upload clips to FTP” – this feature allows users to upload recorded text/images to an FTP server. You need to set up the FTP server via settings:
Last but not least…
- ClipboardCC supports the ability to play a sound when an event occurs:
Unfortunately, ClipboardCC does not come with any sound files for you to use, and only WAV files are supported.
- ClipboardCC supports hotkey usage:
- The “Miscellaneous” settings of ClipboardCC:
That said, here are a few critical problems with ClipboardCC I found:
- Currently ClipboardCC restores text clipboard entries in plaintext. In other words, if you copied formatted text in the past, and ClipboardCC recorded it, when you go back to restore the text it will lose all its formatting. While some people may not want to paste text with all its original formatting, a clipboard manager’s job is not to convert rich text to plain text. Using a clipboard manager as a plain text to rich text converter is often cumbersome – there are better programs out there to do that task. A clipboard manager’s job is allowing users to restore previously copied/cut items. In my opinion it is critical that the clipboard manager restore text in rich text as opposed to plain text. Sure if the developer wants to include the ability to only restore text in plain text, he/she can add that in; but there needs to be the ability to restore copied/cut text in its original format.
- ClipboardCC is not 100% bug free. What makes it worse is I cannot pin-point the bugs either; they occur arbitrarily. For example, sometimes after using ClipboardCC for a while, I can no longer paste anything while ClipboardCC is in save mode. I have no idea what causes this bug and why it only happens sometimes and not all the time. Another bug that I noticed is sometimes when save mode is on, in the bottom right corner of ClipboardCC’s main program window it will say “Waiting” indicating that save mode is not on even though it truly is; similarly if you mouse over ClipboardCC’s system tray icon it says “Save – Off” and shows “Waiting” also even though save mode is on. For the life of me I cannot figure out why these two bugs occur.
- ClipboardCC makes an outbound call (asymmetrically encrypted no less) when you copy/cut something:
This outbound call occurs almost every time I copy or cut anything. I am not sure where this outbound call is going, but if you type in the remote address in your browser it will lead to Google. Even if it is to Google, I don’t understand why this outbound call is made every time something is copied/cut. Maybe if I had the Google services feature enabled one could say ClipboardCC is pinging Google to make sure my account information is correct (it still wouldn’t make sense why they would check account information after every copy); but these outbound calls occur even when I don’t have the Google services enabled.
Here some other few improvements I feel the developer can make:
- Add hotkey support for cycling throw the “History Manager”. In other words, allow users to use hotkey to paste in previous entries instead of having to restore entries via the “History Manager” every time. Sometime like one hotkey for the previous entry and one hotkey for the next entry (assuming you aren’t at the latest entry) would work.
- Allow users to double-click on entries in the “History Manager” to restore them to clipboard. As it stands, having to right-click and restore or selecting an entry then clicking the restore button is cumbersome and slow.
This review was conducted on a laptop running Windows 7 Professional 32-bit. The specs of the laptop are as follows: 3GB of RAM, a Radeon HD 2600 512MB graphics card, and an Intel T8300 2.4GHz Core 2 Duo processor.
{rw_freea}
TenClips (not a clipboard manager, but rather provides multiple clipboards)
PhraseExpress (has a clipboard manager as one of its functions)
Comfort Keys Lite (has a clipboard manager as one of its functions)
{/rw_freea} –>
{rw_verdict2}As I said a few days ago, you cannot start writing sentences before you know your ABCs. ClipboardCC has a some nice “additional” features, but until it has all the features required of a clipboard manager – and becomes bug free – ClipboardCC is just an ordinary program in my book. Although not a clipboard manager per se, one of my favorite programs is TenClips – it allows me to purify text (turn rich text into plain text) and provides me with multiple clipboards, each having the ability to store different content – so check I would suggest checking out TenClips if you can be happy with a pesudo-clipboard manager. Otherwise, all the other programs mentioned in the free alternatives list above are great – take your pick.
{/rw_verdict2} –>

 Email article
Email article