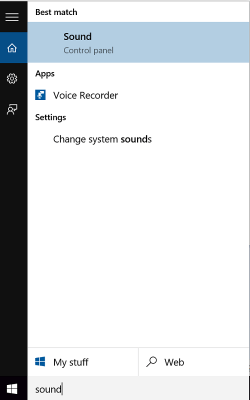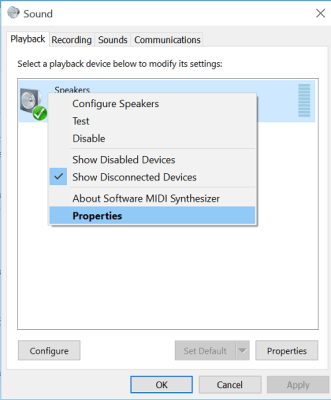Windows 10 comes with many new features over Windows 8. One of the new features you’ll find when using Windows 10 is the audio enhancements brought to you by Microsoft and other third-party developers. The audio enhancements are designed to do just as the name suggests and give your ears a better audio experience. Depending on your set of circumstances, that won’t always be the case. For all you people negatively affected by the audio, there is a way in which you can turn off the audio enhancements in Windows 10 that were becoming more of an audio hindrance.
Most audio issues that arise on computers, notebooks and laptops derive from driver issues. Therefore, before you do anything audio related, you should check that your audio driver is up to date. Windows makes driver updates as easy as possible by giving a ‘search automatically’ for the driver updates. You also have the manual option there if the automatic update doesn’t work. Once you know that your sound problem is not driver related you might want to try this fix below to turn off audio enhancements in Windows 10.
REQUIREMENTS
- The following guide teaches you how to turn off audio enhancements in Windows 10. Some features follow on to new operating systems while others are new. We do not recommend you follow this guide for any other Windows operating system version apart from Windows 10 since the steps might change and/or the feature might not be available.
HOW TO DISABLE AUDIO ENHANCEMENTS IN WINDOWS 10
1. Type Sound into the search field and click the on result that is listed under the same name.
2. Wait for the Sound Properties box to load.
3. Click the Playback tab.
4. Right-click over the default device.
5. Select the Properties from the new menu.
6. A new Speakers Properties box will open. Click the Enhancements tab from the menu.
7. Look for the box called disable all enhancements.
8. Check that box by clicking the mouse on that square and it will disable the audio enhancements in Windows 10.
9. Double-check the audio still works by playing that device. You will notice a difference even if there isn’t any problem. Those of you who were having audio issues before should notice a large change and hopefully one that’s for the better.
Turning on the audio enhancements is as simple as following the same steps only this time removing the checkmark from the box. In other words, follow the exact same steps as the guide above, but when you get to step 8, you need to uncheck that box.
If your problem is fixed but the sound is not what you had come to expect, you can try adjusting the audio from the sound card software. The settings you have available from the sound card software will far outweigh the default settings you get from Windows. You should get the right sound quality eventually by adjusting the settings with the sound card software.

 Email article
Email article