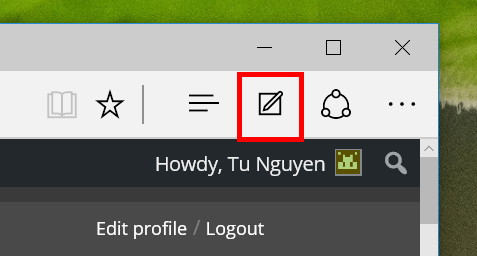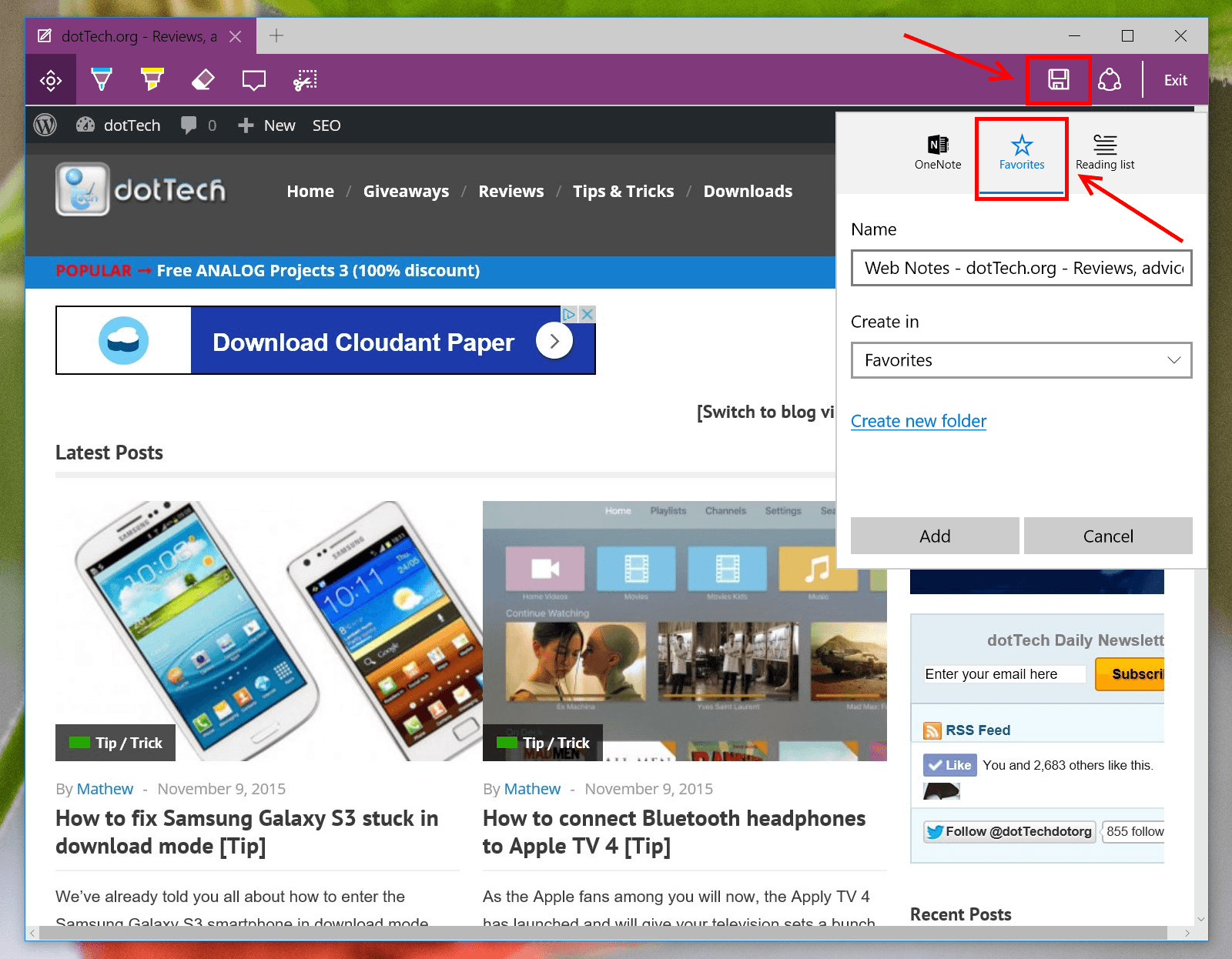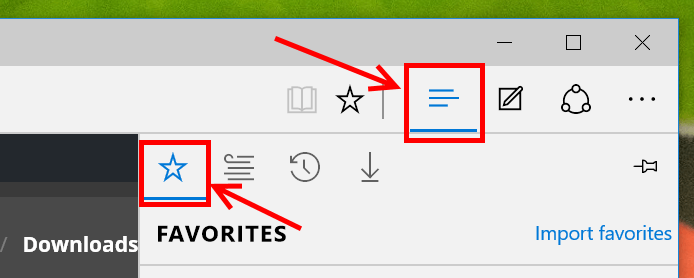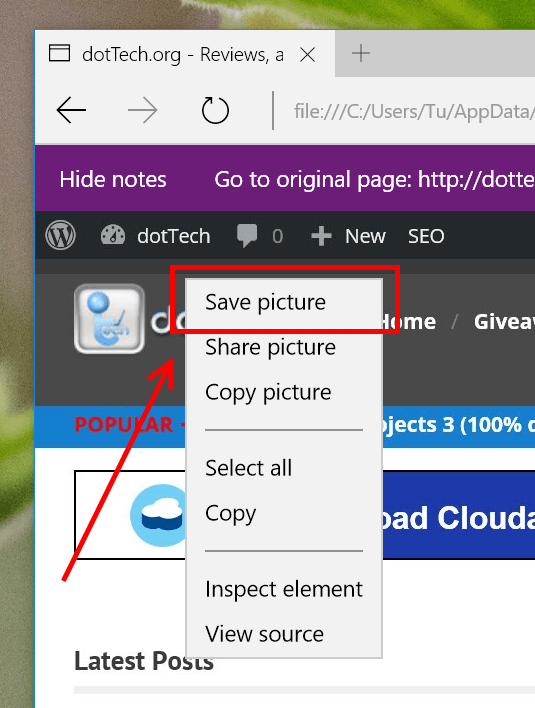Microsoft Edge is a brand new web browser in Windows 10 with a mission to replace the infamous Internet Explorer. It’s greatly improved in speed and performance and packs with new features, however, still lacks important one like add-on. One of many new features in Edge is web note which captures a webpage and allows you to annotate on it with a pen, finger or mouse. If you rarely have a need to annotate, you can still take advantage of this feature to take a screenshot of a webpage, even the long one.
In general, Edge stores your web note as a picture file in its temporary folder and it also produces a favorite item, which is an HTML file, in order to access the web note. This folder is hidden deep inside Edge’s data directories so it’s not an easy task to navigate to the folder every time you want to extract a screenshot.
Here’s how you can extract the screenshot in a fast way.
- Open a webpage you want to take screenshot of.
- Click the web note icon on the top right.
- When it presents you with a purple toolbar to annotate, if you don’t want to draw anything on the screenshot, go ahead and click the Save button.
- Don’t forget to choose save as a Favorite and hit Add to make a new favorite item.
- Then you need to open that favorite to extract the screenshot image file. Just click the Hub icon next to the address bar and select the Favorite’s star icon.
- Now you just need open the favorite you saved earlier and right click on the page then select save picture.
And that’s all you need to do to make a screenshot of a webpage with Microsoft Edge. You’re done!

 Email article
Email article