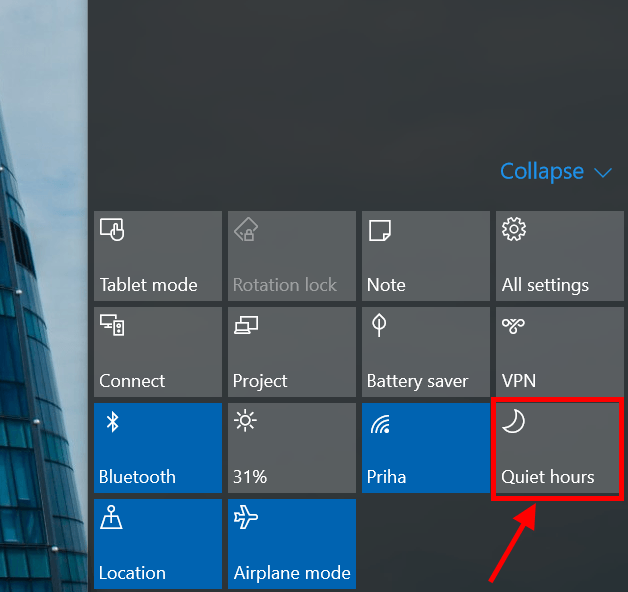If you own a smartphone, chances are you may already be familiar with the “do not disturb” feature. It’s a feature that silences your phone at particular hours. Being a system for various type of device, Windows 10 has this function too. It’s called “Quiet Hours.” The origin of this feature is from Cortana on Windows Phone 8.1.
Although Quiet Hours has made its way to Windows 10 desktop, its function is very limited. On a Windows 10 Mobile phone, you can set a time at when Quiet Hours kicks in automatically. Once it’s in effect, you won’t see any notification unless you specify a breakthrough list. On Windows 10 desktop, Quiet Hours’ only function is to prevent notifications from flying out. It doesn’t mean that you don’t receive notifications or they’re all turn off. Notifications are still coming to your machine but Quiet Hours keeps it from showing up on the screen. You can see your notifications at any time by firing up the Action Center.
If you remember in Windows 8, there’s an option to turn off notifications for 1 hour, 3 hours, and so on. In Windows 10, Quiet Hours gives you the only option to turn off notifications until you disable the feature. Some scenarios I’ve found this helpful are when I doing presentations, watching movies, or when I briefly let someone use my laptop but I don’t want them to accidentally see my personal notifications (Facebook messages, Skype chat, etc.)
There are two ways you can put Quiet Hours in effect. First, right click on the Action Center icon on system tray and select “Turn on Quiet Hours.”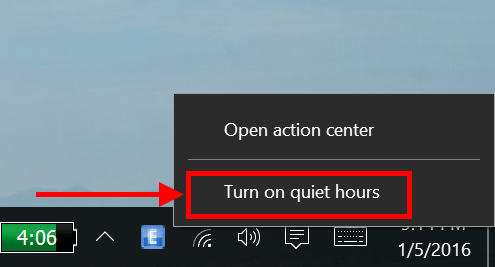
The other way is doing it via Quick Action button in Action Center. You need to open Action Center by clicking its icon on system tray. In the fly-out pane, there are usually four big buttons at the bottom, if you don’t see any of them label “Quiet Hours,” just hit “Expand” to show more. Then click the Quiet Hours button to turn it on or off. If you want to make Quiet Hours button be a part of the first four button so you can quickly access it, check out this article on how to customize Action Center.
Once Quiet Hours is enabled, you can tell by its icon on system tray now has a little circle “wrong way/do not enter” sign that indicates notifications won’t be shown.
Sounds pretty cool, huh?

 Email article
Email article