The location of media folders and documents defaults to the C drive on a fresh installation of Windows, and with the prevalence of installing Windows on limited Solid State Drives (SSDs) to increase performance, that presents a problem for storage space. This is particularly true with utilizing the Windows 10 exclusive Game DVR, which defaults to the Videos folder for screenshots and captured video.
Changing the Videos Folder Location
Windows 10 maintains the previous way of changing default folders, and this will look familiar to anyone who has changed them in the past. An alternative method for saving new files and media to a different drive, shown further on, exists for Windows 10 specifically. However, it does not move the files from the old location to the new one. Due to this, the old method of moving folders saves a step by allowing users to move everything in the default location to the new location.
These steps will walk you through moving the Videos folder from C to another drive:
Right click on Videos in the sidebar or under This PC, and go to Properties
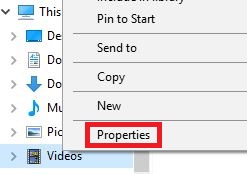
The properties window will have a tab for Location, selecting this will show you where videos are currently being stored, and by default, it is C:\Users\Username\Videos.
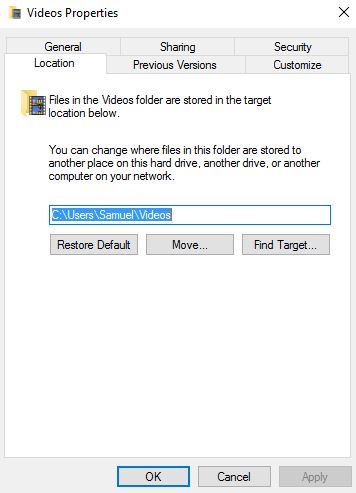
Selecting “Move…” will prompt the user for a new location and upon choosing one (potentially requiring a new folder to be created), Windows will ask if the files should be moved to the new folder.
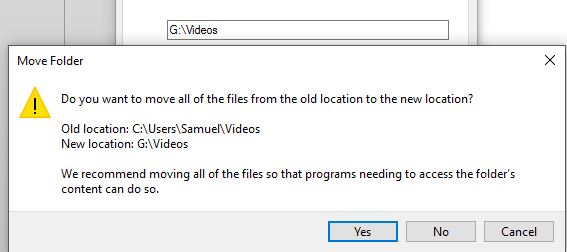
Selecting yes will move everything you had in the original folder to the new one, and that’s all there is to it! Moving Documents, Pictures, and Music all follow the same procedure and can be done exactly the same way as Video was moved.
Alternate Method for Windows 10
New in Windows 10 is a storage settings page, found by either navigating to Settings, System, and Storage, or by typing in “storage” within the start menu and clicking on the Storage result for System Settings. This opens a new window where you only need click on Storage and scroll down to the options for save locations, then change the location and hit apply, to set a new location. Note that changing save locations does not move the old files to a new location.
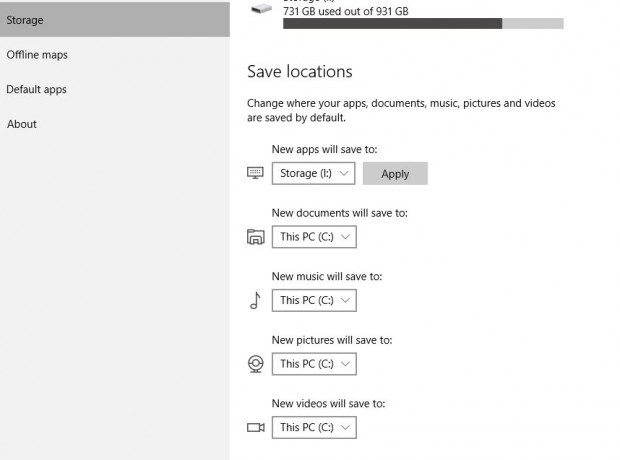
This is not the same as moving default folders, but it could be extremely useful for installing apps from the Windows 10 App Store and ensuring that anything you download from it will not eat up your main drive’s storage space.

 Email article
Email article



