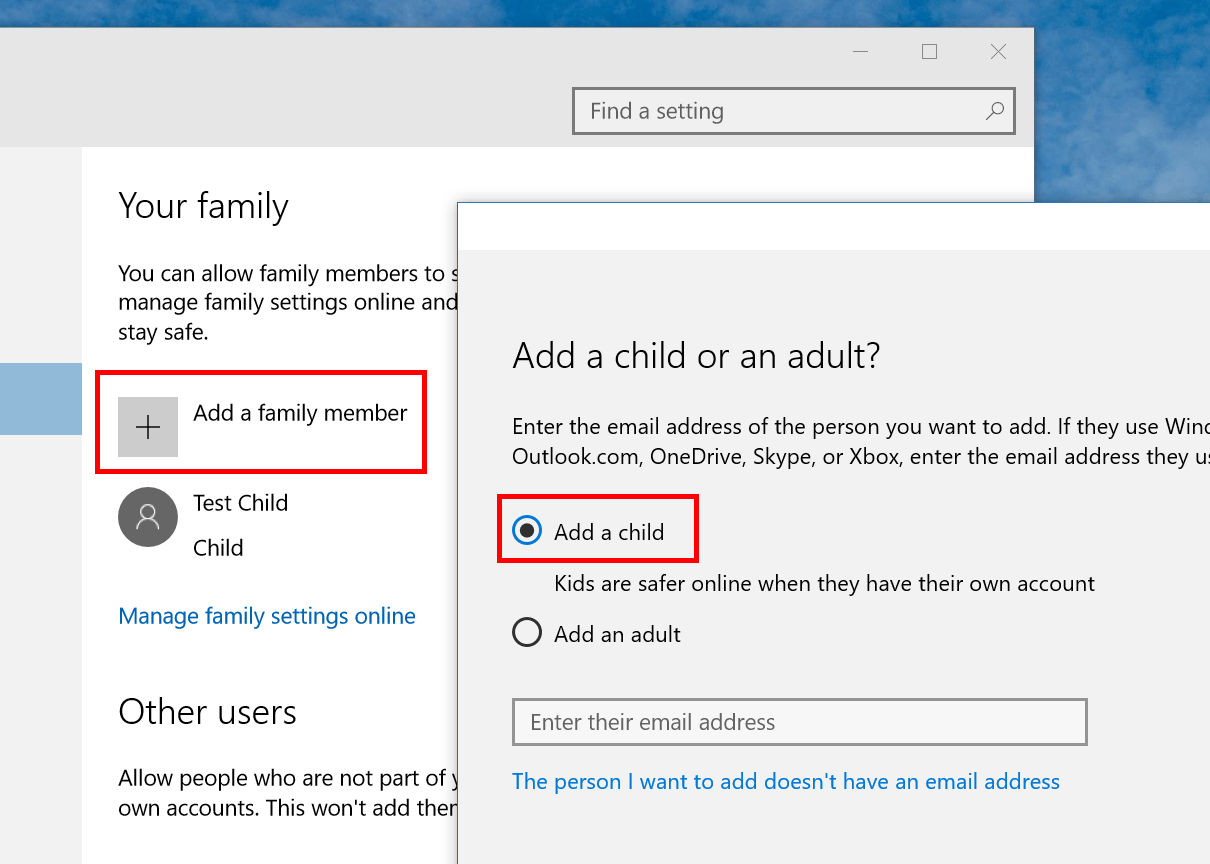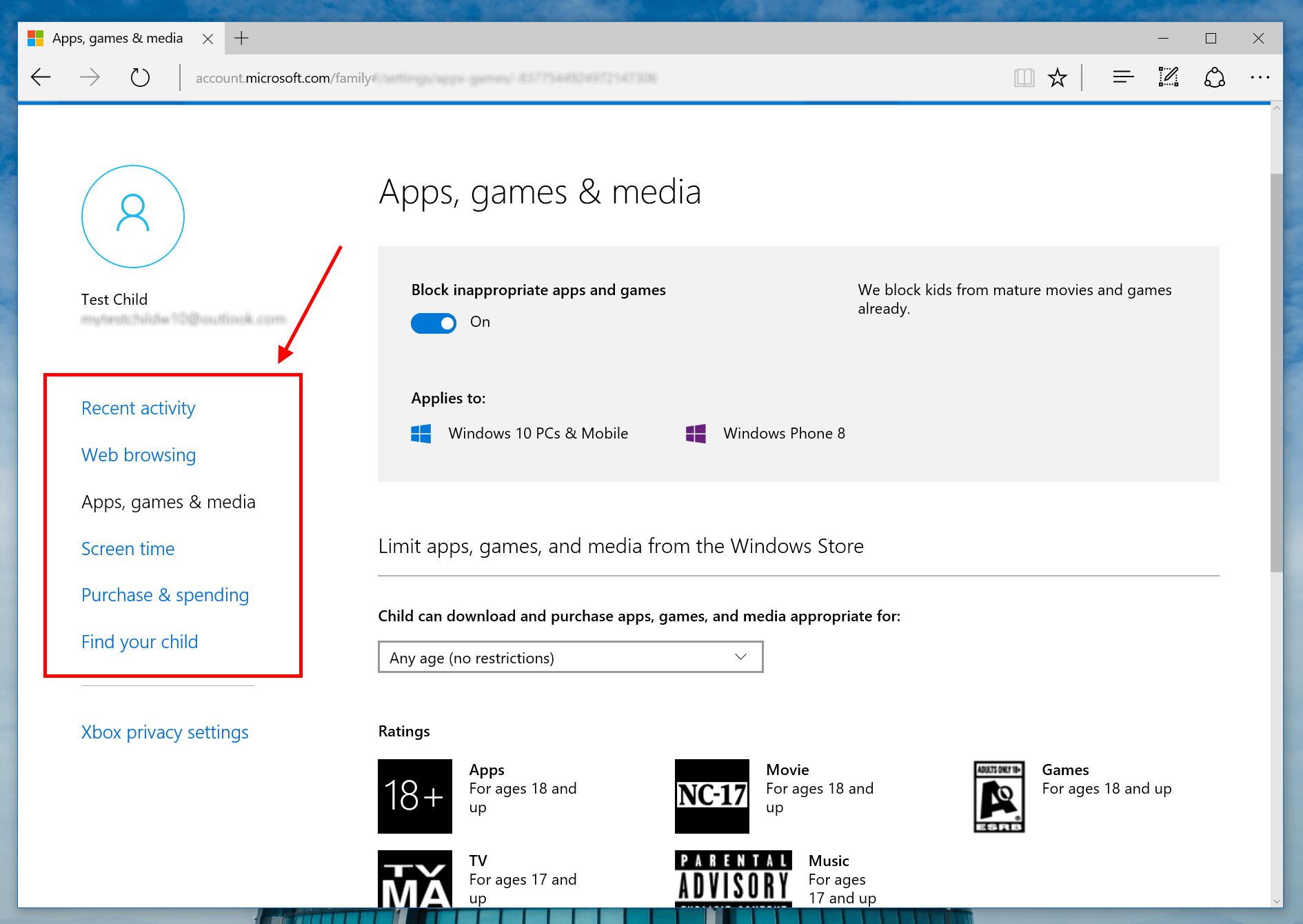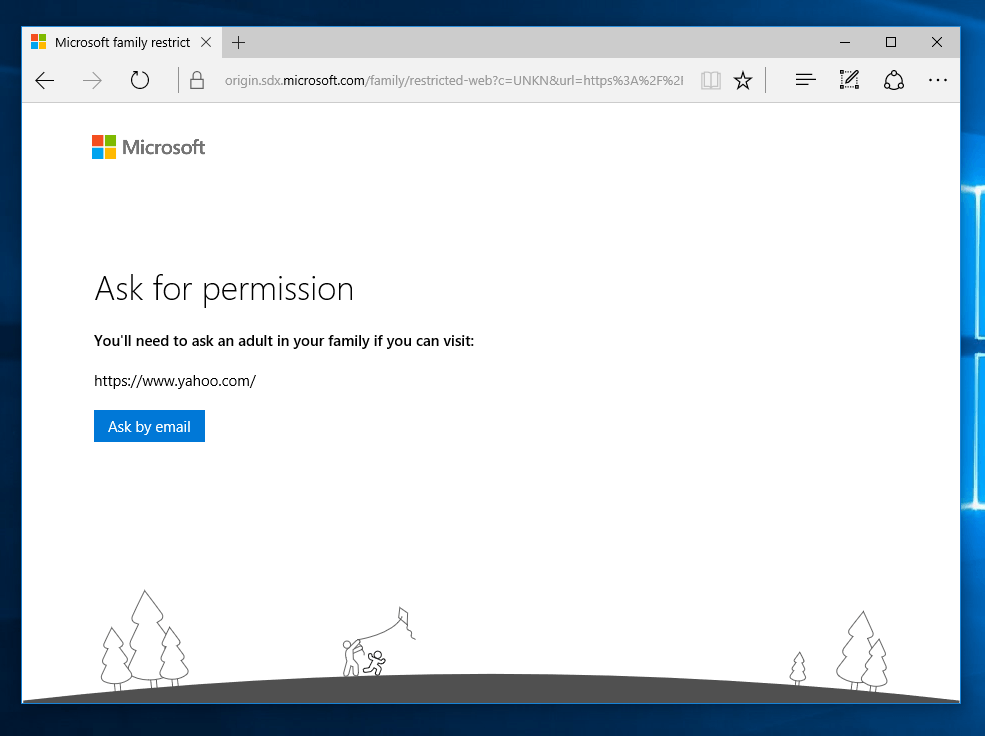In today’s world, it is very usual for kids, even in young age, to have technology as a big part of their life, especially tablets and smartphones. I’ve seen many kids who have mastered the use of their tablet before they learn to read. In some ways, it makes them less involved in face-to-face activities, instead, spend a lot of time with the device. This is a problem for any parent out there. If you, as a parent, have a Windows 10 tablet that your child can use, there are numerous family related settings you can set to control your child’s usage.
The idea of Family settings in Windows 10 is that your child is given his/her own user account that you can set all kind of restrictions on it. Some notable limits are website restrictions, app blocking, screen time, and purchasing. This Family Safety feature was first introduced way back in Windows Vista but it didn’t seem to get much notice. In the old day, you set it up and manage everything locally in your account on that computer. Now in Windows 10, one thing that makes it great is you can control everything from the cloud, right in your Microsoft Account (MSA) webpage.
How to set up Family settings
As mentioned above, you must have a MSA of your own to add another account to your family. And your child account also need to be a MSA. Here’s how to set up Family settings for the first time.
- Type “family” into the search box on the Taskbar and run the result “Allow family members to use this PC”
- Click “Add a family member”
- Select “Add a child” to add a child account into your account. If the child doesn’t have an e-mail, you will be asked to create one, which also is a MSA.
- Keep follow the screen until you’re done. If you’ve created a brand new child account, Microsoft will ask you to provide a credit card and charge $0.50 to verify that you’re a real adult.
How to change a child account settings
Once you’re done adding a child account, everything else from setting restrictions to manage the child’s activity can be done over the Internet. Here’s how you do just that.
- Go to https://account.microsoft.com/family to access Family settings of your MSA.
- You’ll see the child account appear, just click it to manage it.
- The first page is Activity report that lists basic things like what websites your child accessed, what apps and how much time he/she spent on the device.
- On the left, there are many restrictions you can set on the account. Just hit it and follow the screen to set it up.

 Email article
Email article