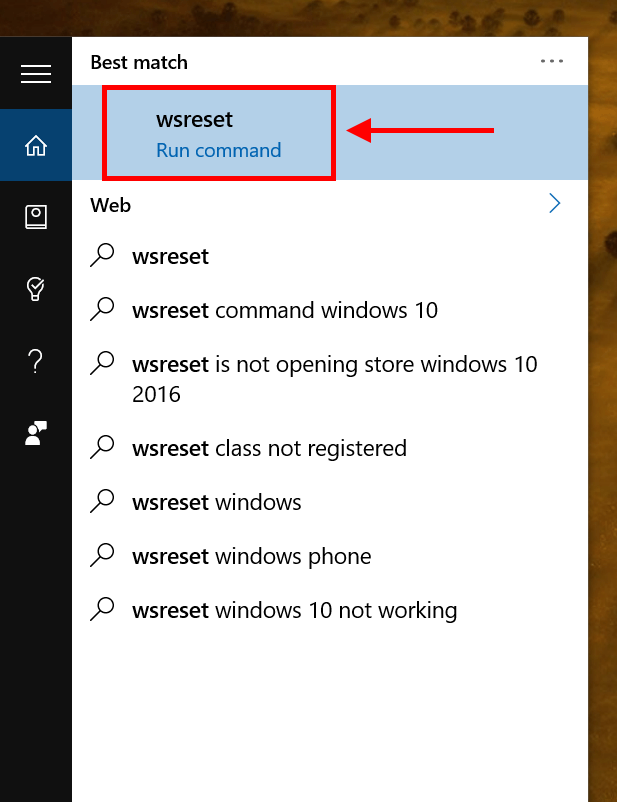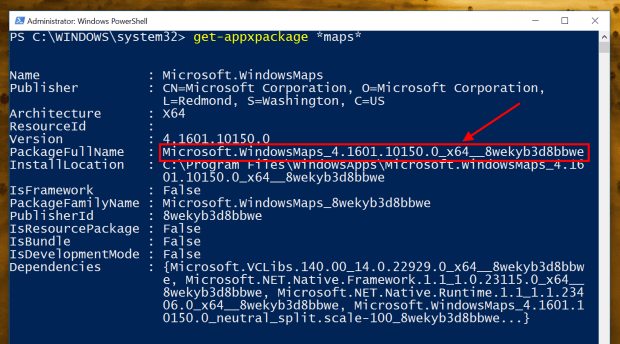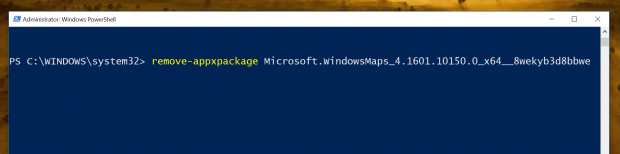Coming with Windows 10 is a lot of brand new and redesigned built-in apps. Most of them are necessaries like Calculator, Photos, etc. Microsoft’s vision is to replace all Windows necessaries with Store apps, even Notepad! A big benefit from this strategy is that these apps can be updated separately from the system. That means you can remove then reinstall an app when it has problems.
How to reset Store cache
Remove built-in apps involves working with PowerShell so it’s a good thing if you’re familiar with it. Otherwise, you can try reset Windows Store cache first. This step sometimes fixes most issues with apps and the Windows Store app itself. Here’s how to do it.
- Type “wsreset” into the search box on the Taskbar
- Run the result “wsreset.exe”
- Then just wait for it to finish and you’re done
How to reinstall built-in apps
Usually, when an app stops working, you may want to uninstall it then install it again from the Store. With built-in apps, you can’t uninstall them easily because, well, they’re built in. But once you uninstalled them, you’ll be able to install a fresh copy from the Store. That should definitely fix all the problems the app had previously.
I wrote about how to remove built-in app using PowerShell in a recent post, you may want to check out this post to understand why we do what we’re going to do. so I’m just going to show it briefly here again.
- Type “PowerShell” into the search box in the Taskbar, right click the result and select Run as Administrator
- In PowerShell window, run the command below. Replace “app_name” with the app name you want to search for (don’t remove the two * symbols)
Get-AppxPackage *app_name*
- Once you see the app you’re looking for, copy its full package name at the line PackageFullName by highlight the name from beginning to end then right click
- After that, type the command below, leave a space after it, move your mouse to the line and right click to paste the package name you copied earlier then hit Enter. For example, this command will remove the Windows Maps app:
Remove-AppxPackage Microsoft.WindowsMaps_4.1601.10150.0_x64__8wekyb3d8bbwe
Remove-AppxPackage
- And that’s how you remove a built-in app
Now, you just have to go the Store and install the app again. Then enjoy your fresh, problem-free built-in app!

 Email article
Email article