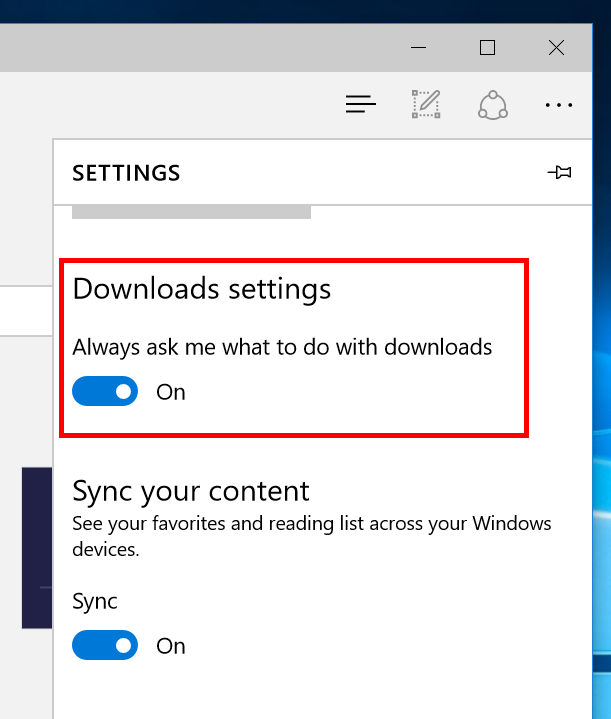Being a brand-new browser, Microsoft Edge lacks so many functions that despite its impressive performance, a lot user just don’t choose to use it. Not to mention the long-promised extension support, some basic features such as choosing where to save a downloaded file is lacking. On the bright side, Microsoft is working on adding requested features to Edge. In the newest Insider build of Windows 10 (build 14257), the browser finally gets an option to stop it from automatically downloading files.
In Edge, when you click the download link on a website, it immediately starts downloading the file without asking the user. You can find this behavior on Google Chrome too. Personally, I think it’s annoying and is a bad practice to download something without asking me. In Windows 10 build 14257, you can make Edge to ask you every time it wants to download a thing. Here’s how to do it.
- In Edge, click the ellipsis button at the top right and select “Settings”
- In the pane, you’ll see right away an option says: “Always ask me what to do with downloads”
- Turn it on and you’re done!
Once you enabled this option, Edge will show a small dialog that asks where to save the file you want to download. The button “Save” will save the file to your default download location. If you’d like to save it to a different location, just hit “Save As.” And finally, you now can deny to download whatever file the website throws at you by click “Cancel.”

 Email article
Email article