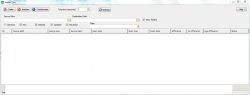 As far as data backup is concerned, there are a myriad of shareware options available, let alone the freeware ones. Most of them do good jobs, including but not limited to, operating system (OS) file backup. However, like me, some of us may be interested in backing up the document, picture, music, video files and folders only without the OS files. It turns out to me that most software do that particular job, too fairly well, but I do see a problem, more often than not, the problem of introduction of rather unnecessary sub-directories (more on this later). Fortunately, Folder Sync exists without this issue.
As far as data backup is concerned, there are a myriad of shareware options available, let alone the freeware ones. Most of them do good jobs, including but not limited to, operating system (OS) file backup. However, like me, some of us may be interested in backing up the document, picture, music, video files and folders only without the OS files. It turns out to me that most software do that particular job, too fairly well, but I do see a problem, more often than not, the problem of introduction of rather unnecessary sub-directories (more on this later). Fortunately, Folder Sync exists without this issue.
WHAT IS IT AND WHAT DOES IT DO
Main Functionality
Folder Sync is a very user-friendly, speedy, plain, petite (also, little footprint), folder backup freeware for Windows. The portable version works like a champ, too.
Pros
- Compares two folders
- Reports new, updated, renamed, moved and deleted files
- Does sync from the master/source to the backup/destination path
- Differential (only items that have changed) or full backups
- Freeware
- Truly portable (more on this later)
- Reasonably fast
- Simple interface
- User-friendly
Cons
- No backup of the OS files
- .NET 4.5 is required
Discussion
Let me give you an example to explain first what I mean by a problem of introduction of rather unnecessary sub-directories.
Let’s say I have a file called “list of prospects” in the following location of the drive D:
D:\Company\Editable Items\Prospects\list of prospects.xlsx
When I backup in my external USB flash drive G, I want to see the file in the following location:
G:\Company\Editable Items\Prospects\list of prospects.xlsx
But this is exactly when many software fail to impress me as those applications create some sub-directory/directories so that the file location may look like the following:
G:\SubDir\Backup\…\Company\Editable Items\Prospects\list of prospects.xlsx
And, I don’t want that. Folder Sync, auspiciously, doesn’t have this concern.
With Folder Sync, the ‘Live Update’ window pops up saying ‘New version available’ when you launch the program. You may ‘Close’ it; especially, if you are using the portable version (this is, admittedly, a nag screen that, may not, unfortunately, be turned off). The ‘Tasks Manager’ window also pops up. Here you may ‘Add task’, ‘Edit task’, or ‘Delete task’.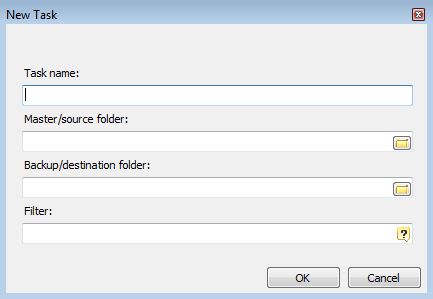
If you click the ‘Add task’ button, the “New Task’ window opens up where you can add ‘Task name’, ‘Master/source folder’, ‘Backup/destination folder’, and if required, ‘Filter’ (like the screenshot above). Hit the ‘OK’ button to get the task added to the queue in the ‘Tasks Manager’ window. Now, if you select the task, and hit ‘OK’, it will ask you to ‘Create folder G:\Company?’ if you have not already created a blank folder in the destination drive (say, G) having a name identical to what you have in the source drive (the folder that needs to be backed up, say, Company). Else, it will ask you to wait, and finally, give you the information about the changes in the source drive.
As per the screenshot at the top-right, you will now see multiple buttons like ‘Tasks’, ‘Analyze’, ‘Synchronize’ and so on in the main window.
You may click the ‘Task’ button to open the ‘Tasks Manager’ window, if needed. To perform a differential backup (my favorite since it allows getting an identical copy), you should check:
‘New’: If you have added a new file to the source, it will be copied to the destination.
‘Deleted’: If you have deleted a file from the source, it will be removed from the destination.
‘Updated’: If you have updated a file in the master, it will be modified in the backup.
‘Renamed’: If you have renamed a file in the master, it will be renamed in the backup, too.
Click the ‘Synchronize’ button to open the ‘Synchronization script’ window. In the ‘Files’ tab, click the ‘Execute’ button to initiate the backup. When the job is done, you may close the main window.
Using the latest stable version is recommended. You may notice some small changes in the names of various tasks/windows if you use a different version than what is used here. The latest version 1.0.0 build 208 won’t work if you don’t have .NET 4.5 (the support email confirmed this).
CONCLUSION AND DOWNLOAD LINK
Folder Sync does exactly what it is supposed to do. While there is no option for backing up the OS files (oh well, this piece of software is not meant for it), and the .NET haters may not feel happy here, I do not see a real shortcoming that may keep most of the Windows users away from this fast, simple, tiny, folder backup, portable, freeware.
Folder Sync automatically writes its settings to the application folder. Stealth works, too, which means when an application is launched, used and terminated correctly; it does not leave behind any entries in the registry or the file system, certain exceptions being allowed. Therefore, Folder Sync is truly portable!
Price: Free
Version reviewed: 1.0.0.110 (x86) (32 bit) portable
Supported OS: Windows 7/8/10
Download size: 1.03 MB
VirusTotal malware scan results: 0/54
Is it portable? Yes

 Email article
Email article



