Tiling window manager has helped very much by automatically arranging the window screens of programs on screen for you. Xmonad is a very easy to get started with. What you have to do is to just learn some shortcut keys. It is highly configurable.
But if you don’t want to configure it yourself, don’t worry it will work out of the box.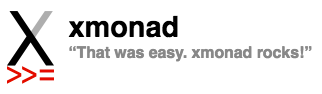
By default, xmonad does not have the application launcher. To install it run the following command.
Sudo apt-get install xmonad suckless-tools
Suckless-tool must be omitted if you would rather not install dmenu. If you are currently working on the older version of the Ubuntu you have to install dwm-tools.
If you are using some other Linux distribution, you can find dmenu and xmonad in the repositories.
When you have installed the xmonad, you need to log out of your system. After that on the login screen, go to the icon next to your name and click on it and before logging in to the system again select xmonad.
When you have clicked xmonad a blank black screen will appear, just like if its loading is failed. But don’t panic, it appears to be failed but it is not. It just starts by showing an empty screen. To launch the terminal press Alt+Shift+Enter.
To launch some more terminals repeat the process. Xmonad will arrange and resizes the screen itself by making window tiles and automatically adjusting window on the screen. This is what a tiling window manager can do.
For altering the screen focus use the shortcuts Alt+j and Alt+k. In addition to that, the focus of the screen can be changed by hovering, moving the mouse on the screen.
To switch between different tiling modes, use the keyboard shortcuts Alt+Space. There is a mode which shows only one window on the screen at a time.
Alt + P can be used , if the dmenu is installed, to pull it. To launch an application launch first few letters of it and press Enter.
Some of the important shortcut keys are listed here, which will help you getting started.
- The shortcut method to close the focus window is Alt+Shift+C.
- Controlling the number of windows in the master pane which is usually on the left of the screen use Alt+. & Alt+,-.
- To move the focused window on the left master pane use Alt+Enter.
- For swapping the focus window with the adjacent one use Alt+Shift+J and Alt+Shift+K.
- To change and resize the border of the master pane and secondary pane use Alt+H & Alt+L.
- To log out, use Alt+Shift+Q.
Workspace is also offered by the xmonad. In order to switch to workspace 2, the keyboard shortcut Alt + 2 is used. To move from the workspace 2 to the 3rd workspace use Alt+Shift+3. The setting of each workspace is different from each other.
Configuring xmonad:
If you want to get your hands dirty xmonad is highly configurable.it configuration file is located at /home/YOU/.xmonad/xmonad.hs. You have to create this file yourself because by default it is not available.

 Email article
Email article



