Mac operating system provides an incredible built-in encryption support. If the requirement is to encrypt removable drives, the whole hard disk, or just want to create an encrypted folder for your most important files. You will find all these features in the built-in operating system of Mac.
Encrypt Mac System Drive
The File Vault feature of Mac operating system permits the users to encrypt their entire hard drive. When the user enables the File Vault, the files in the system that are stored on the drive are encrypted in a scrambled way. If anyone who has access to your Mac removes the hard disk and tries to see, your files will be unable to view them if he doesn’t have the encryption key to unlock the drive. Usually, a person who can access your Mac physically will be able to remove the hard disk, and the person can see the files as they are deposited in an unencrypted form.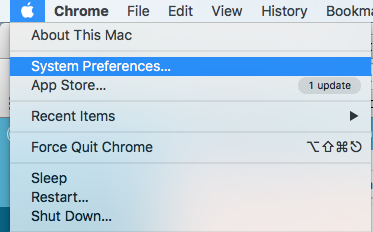
The user can select the users accounts to whom the access is granted to unlock the drive. Whenever the user turns on his Mac system, he will have to log in with one of the accounts that he has already listed before the drive can be unlocked. The disk will be locked again when the user turns off the Mac operating system.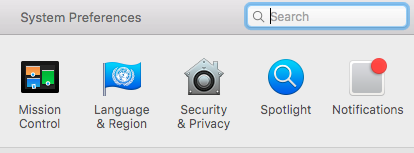
Enable the File Vault:
If the user wants to enable File Vault he has to click on the Apple icon at the top of the screen to choose the Preferences of the system and select the Security & Privacy icon. Now Turn on File Vault option to configure and enable File Vault.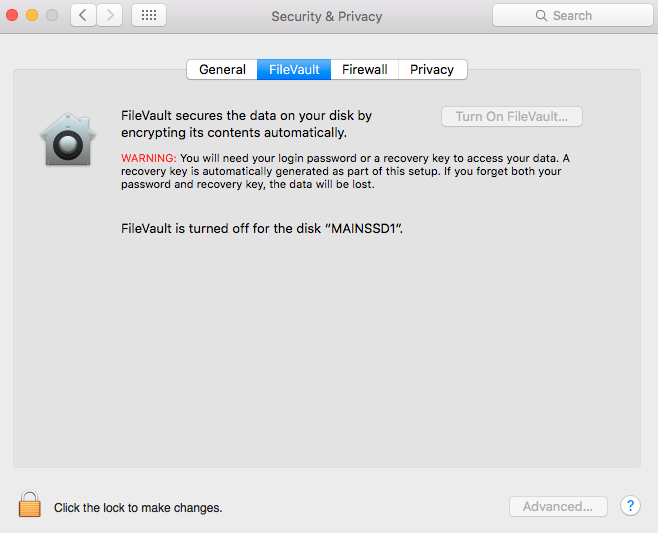
File Vault provides the user with a recovery key, and the user has to note the key in a secure place.
Once the configuring of File Vault is completed, the Mac will start again, and the encryption process of the hard disk will begin.
Encrypt Mac Removable Devices:
Mac operating system permits the users to encrypt the drive, like an external hard disk or USB drive. The data on the drive will be encrypted with a password, and no one will be allowed to access that data without that password.
Encrypt the Removable Drive:
To encrypt a removable drive, just open the Finder and connect the disk to your Mac. Right-click on the disk in the sidebar and choose the option to Encrypt Disk Name.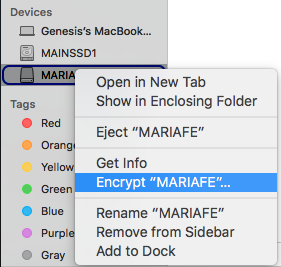
When the user enters the password, the drive will be encrypted. To encrypt the drive, you have to wait for few minutes and the time will depend on the speed and data of your drive.
Encrypt Mac Specific Files:
If you want to encrypt specific files you have to create a disk image or an encrypted file container. Whenever the user required accessing the files, he will have to mount the disk image and have to provide the password. If the user wants to lock the files again, then he will have to mount it again, and no one will be allowed to view the files.
This was an easy method to encrypt the selected files. You don’t require encrypting your entire disk instead you have to create a container to do the task.
These were some methods using which you can encrypt your Mac system’s drive, individual files, and removable devices.

 Email article
Email article



