Microsoft accounts were first introduced in Windows 8, which became necessary accounts that allow you to synchronize settings and other files across computers. Here, we will discuss what innovation is provided by Window 10 in account management and the options available to you. In the old PC while using Windows 8.1, you were limited to 3 options but now there are raised to 5 in Windows 10.
To access the account settings, firstly you need to open the settings and then click on the Accounts.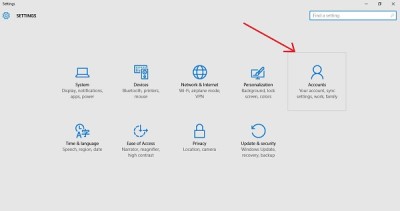
Inside the accounts group, the top available option is your account, that lets you among other things, you can manage your Microsoft account, can also change your profile picture and many more. Management of the account must be online. But this can be done locally.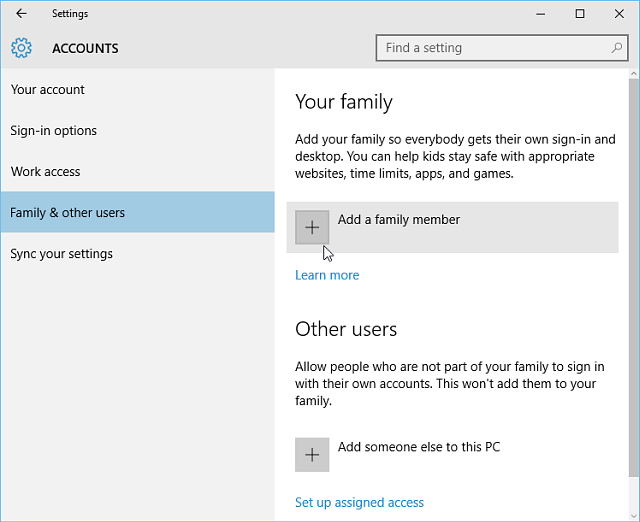
Microsoft account helps you in syncing your settings and allow you to roam from one computer to another. You apps, color choices, profile pictures and other things are moved to the cloud so if you login using next device, it appears as you are on the previous one. No doubt, this thing will share a lot of information with Microsoft and it may be bit overkill for some users.
If you are interested in maintaining an account locally, you can still do that. Just click on the link sign in with local account instead to make one.
For this you are not required to any email account, phone number or anything else. You will just prompted for the username and a password. If you want to switch to a local account, you must sign out of your Microsoft account, so please be sure that you have saved your task before doing that.
To make a local account on the your account page, you can make a new profile picture if the camera is available. If you want to attach separate accounts of work and school, you can do so by using the option available at the bottom.
Sign in options:
The sign in option will let you to choose either you want to sign in again when the system wakes up from the sleep mode or not. This is the place where you can change the account password. Life can become more easier by adding a simple PIN when signing in to Windows 10 but while enlisting this method Microsoft urge you caution.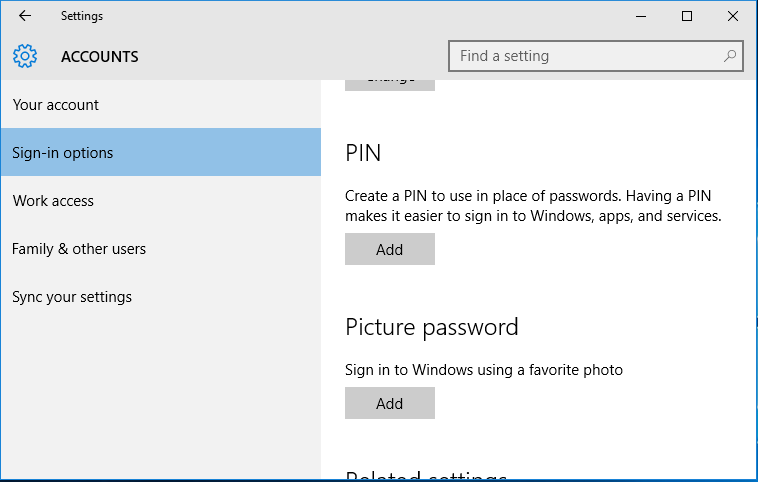
You have the option of adding the picture password, which show that you can use your favorite picture and can assign a series of circle, swipe and other gestures, which can be used as your password. If you are using a touch screen then the last method will works better.
Work access:
The option is not probably used by all users. This option let you to connect to a computer at work or at school so its resources like apps and email can be accessed. To get started you just need to provide your work or school credentials.

 Email article
Email article



