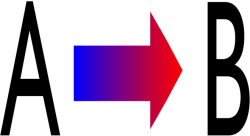 Have you ever wished for an easy way to batch rename files on MAC? When working on the MAC operating system, if you have a bunch of files and want to manage them, you need to rename the files on MAC. To rename them uniquely, file by file, is a difficult task. Now, there are two ways to batch rename files on MAC. Let us have a closer look at the two ways.
Have you ever wished for an easy way to batch rename files on MAC? When working on the MAC operating system, if you have a bunch of files and want to manage them, you need to rename the files on MAC. To rename them uniquely, file by file, is a difficult task. Now, there are two ways to batch rename files on MAC. Let us have a closer look at the two ways.
Ways to Batch Rename Files on MAC
We have two options to batch rename files on MAC. Without downloading any apps, you can use these two preloaded options on MAC to batch rename files.
- Using Finder: Right now we have an in-built tool in Finder (default GUI interface and File Manager in MAC) for batch renaming files on MAC. It is a powerful and lightweight in-built tool that is available in MAC. The first step to batch rename files on MAC is to select all the files that should be renamed, and then right click. Now, select the option “Rename.” The total number of files selected will be displayed along with the Rename option. A window for renaming will pop-up, it will display a number of drop-down fields to enter the details. Using these options, you can search and replace text, add some text or do a complete reformat of the names. It will also give you the option to select the way in which you want to number the files. The options available for this are index by specifying a set starting number or by a counter starting with a number like 0001 or using a date and time. Once you are done with making the necessary modifications, click on the “Rename” button. All the files will be now renamed to the format you have chosen. This is an easy way to batch rename files on MAC.
- Using Automator: Automator is a tool that can be also be used to batch rename files on MAC. It is already in-built in the MAC operating system. Using the Automator, the first step is to create a workflow. This makes the process easy in future. The steps for creating a workflow are as follows:
- Open Automator and then create a New Document and then a New Workflow.
- Now, select Files and Folders option from the left most side.
- Double click on the option “Get Selected Finder Items.”
- Double click on the option “Rename Finder Items.”
- A pop-up window will be displayed asking whether you want to create multiple copies of the renamed files. You can choose the option depending upon the requirement.
- From the first drop-down option, choose the option “Make Sequential.”
- Enter the desired name for the files after clicking the radio button near new name option.
- Select the files you wish to rename on your desktop. Now, in Automator, click on the Play button to change the name of the selected files.
- Save the Workflow before closing the Automator application so that you can use it in future.
Using Automator, you can use different settings for tweaking. Automator has more options for tweaking compared to Finder.
Conclusion
Both Automator and Finder are useful tools that can be used to batch rename files on MAC. Following the two options given above, you can easily rename files without wasting your time.

 Email article
Email article



