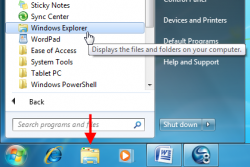 Today, let us take a look at some Windows Explorer tips and tricks. Windows Explorer is called File Explorer in the newer versions of Windows. In Windows 10, Windows Explorer is packed with a lot of features.
Today, let us take a look at some Windows Explorer tips and tricks. Windows Explorer is called File Explorer in the newer versions of Windows. In Windows 10, Windows Explorer is packed with a lot of features.
7 Windows Explorer Tips and Tricks for Easy Use
- Keyboard Shortcuts: The first among the Windows Explorer tips and tricks is using the keyboard shortcuts for ease and speed. A keyboard shortcut always makes things easy for you. Pressing the Windows key + E opens up Windows Explorer. Likewise, there are many other useful keyboard shortcuts that will make your work easier.
- Customizing Quick Access List: The next in the list of Windows Explorer tips and tricks is the customization of the Quick Access list. The Quick Access list pane shows the list of most recently accessed folders. You have 3 options to add folders to the Quick Access List. The first method is to drag the folder from the right panel into the list. The second method is to select the folder and right click and select the option Pin to Quick Access or select the folder and click on the button “Pin to Quick Access” in the ribbon.
By right clicking on the Quick Access list and selecting “Options,” you can customize the list. Here, you can specify whether the folder needs to open in a new window or in the same window. You can also specify how the folder needs to open-by a single click or by a double click.
- Customizing Quick Access Window: In Windows 10, the Quick Access Window appears by default when you open Windows Explorer. It appears in the Windows Explorer title bar. Using the icons displayed in the window, you can create a new folder or open the Properties window.
- Hiding the ribbon: If you have set up the Quick Access toolbar, then you may want to remove the ribbon that is space-consuming. For that, you can click on the downward arrow in your Quick Access toolbar and tick on the option “Minimize the Ribbon” option.
- Changing the Settings for Opening Windows Explorer: Windows Explorer usually opens the Quick Access list. If you wish, you can change it to open your computer. To make the change, open the Windows Explorer and go to Views>Options. Now chose the option “This PC” instead of Quick Access and then click on the OK button. Now, your change will be applied.
- To quickly rotate pictures: Yet another shortcut among the Windows Explorer tips and tricks is rotating of pictures. From the Windows Explorer File menu, you can easily set a picture as the background or edit the pictures. The title bar of Windows Explorer shows the picture tool. By clicking on the picture tool you can rotate pictures.
- To remove the Cloud icons: The final in the list of Windows Explorer tips and tricks is to remove the Cloud icons from the list of default icons. In the Windows Explorer left-hand menu, by default, icons such as One Drive, Dropbox, and Box appear. You can remove them by going to regedit and editing the registry key.
Conclusion
With the change in name to File Explorer, Windows Explorer has added a lot of advanced features. Try out the Windows Explorer tips and tricks and enjoy the new features.

 Email article
Email article



