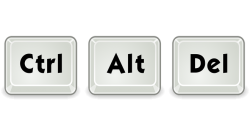 Are you new to MAC and trying to find the equivalent of Ctrl+Alt+Delete on a MAC to end a program? Usually when your PC is frozen and you want to end a program, you do a Ctrl+Alt+Delete. If you are someone who is used to working in the Windows operating system and have recently switched over to the MAC operating system, you may be searching to find the equivalent to Ctrl+Alt+Delete on a MAC. The MAC operating system does have its own standard version of the Ctrl+Alt+Delete on a MAC for opening the Task Manager, but it is, of course, different from Windows.
Are you new to MAC and trying to find the equivalent of Ctrl+Alt+Delete on a MAC to end a program? Usually when your PC is frozen and you want to end a program, you do a Ctrl+Alt+Delete. If you are someone who is used to working in the Windows operating system and have recently switched over to the MAC operating system, you may be searching to find the equivalent to Ctrl+Alt+Delete on a MAC. The MAC operating system does have its own standard version of the Ctrl+Alt+Delete on a MAC for opening the Task Manager, but it is, of course, different from Windows.
Differences Between the Task Manager in Windows and MAC
In Windows, when you open the Task Manager by pressing Ctrl+Alt+Delete, you can see a lot of features and information. But, in MAC, when you go to the Task Manager, these features are split into different apps. In MAC, you have to use the shortcut Command+Option+Esc to close misbehaving applications.
Function of Command+Option+Esc and Force Quit Option
To force quit misbehaving applications in Windows, you use the Ctrl+Alt+Delete option, but instead of the Ctrl+Alt+Delete, on a MAC the equivalent to it is Command+Option+Esc. This option is very useful when you are in full screen mode playing games or watching videos. By pressing Command+Option+Esc, you can open the Force Quit dialog box. This option works when your MAC is not responding due to some “hung up” application. In some cases, if this shortcut is also not working, then you need to force the machine to shutdown and restart.
The Force Quit window can also be opened by going to the menu bar in your screen and selecting the “Force Quit” option. Once you have the window open, you can scroll down from the list of programs displayed to select the program you need to forcefully close.
Features of the Activity Monitor
Force Quit window will display only the hung up applications. It does not display CPU or memory usage details, resource usage information and a lot of other statistics like the Task Manager does on Windows when you press Ctrl+Alt+Delete. On a MAC, you have to press Command+Space to view such information. It will open up spotlight search where you need to type “Activity Monitor”. Now press the OK button. It will open the Activity Monitor window. Here, you can see the list of programs and other related processes that are running on your computer. Information such as memory, CPU usage, network tab, disk etc. will be displayed here. You can also close the applications that are running currently from here by selecting the corresponding programs and closing it by clicking “X” sign and then click Quit. If the application is not responding, you have to force quit it.
Dealing with Startup Programs
To manage startup programs in Windows we use Ctrl+Alt+Delete. But, instead of the Ctrl+Alt+Delete, on a MAC its equivalent is the “System Preferences” option in the Apple menu. Next, go to the option “Users and Groups” and select the user you want to manage. The applications that are checked under that user will be started at the launch of the system. If you wish to add more applications to your startup programs list, you can drag and drop the application to this screen.
Conclusion
It may be slightly difficult for a user who is used to Windows, but using the above alternatives you can find the equivalent to Ctrl+Alt+Delete on a MAC to manage your work and save time.

 Email article
Email article



