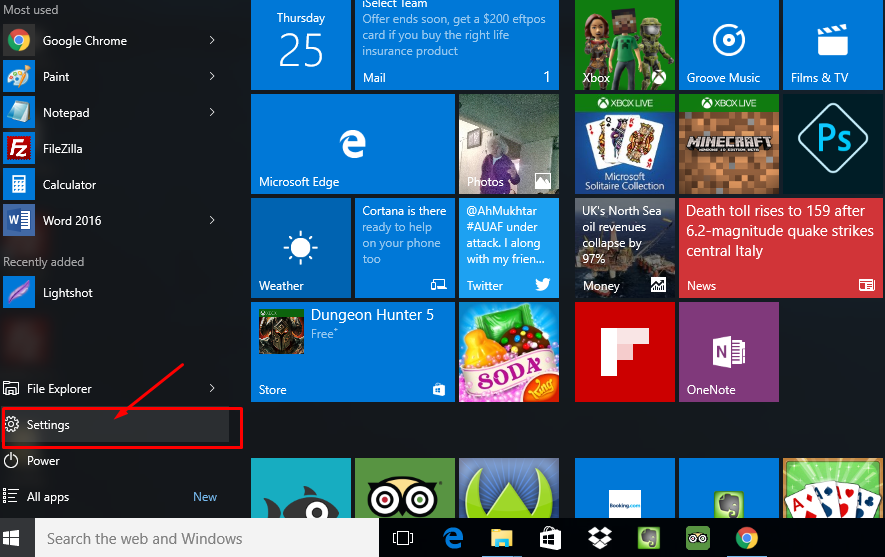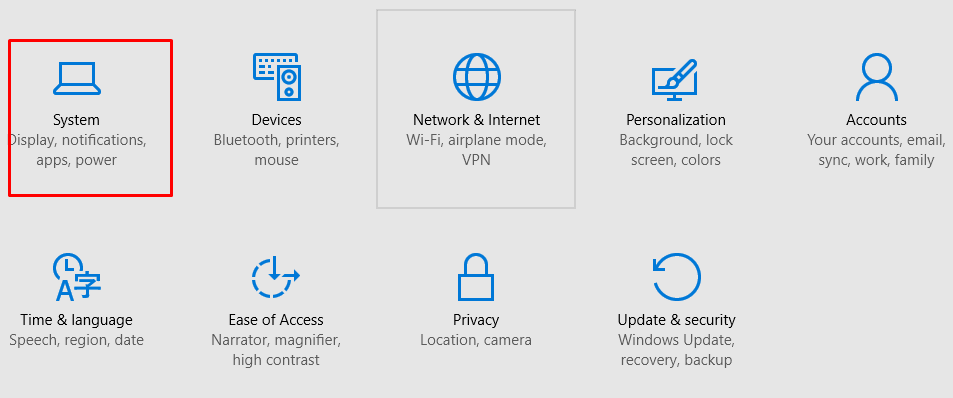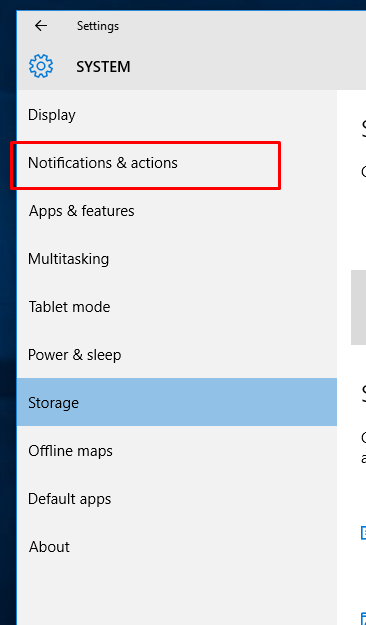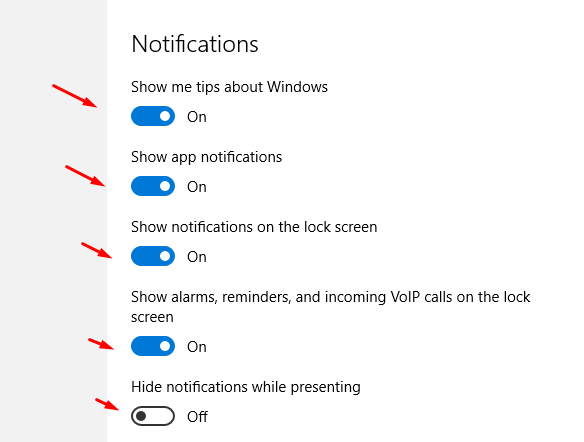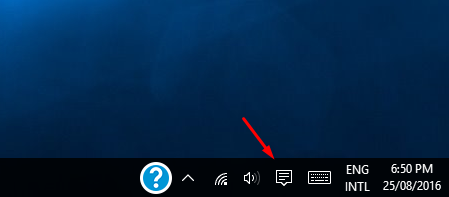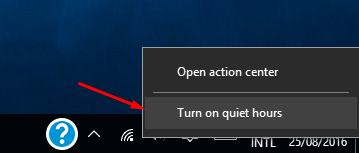One of the new features that Microsoft has been working on recently, and we have seen with Windows 10 is having new notifications conveniently pop up on the display more often than they did in the past. These notifications can be useful for if you have received a new message on WhatsApp or Skype for example. Most people refer to these type of notifications as “Toast Notifications” and as great as they are there might come a time when you would prefer putting them to rest for a few hours.
To put a stop to the notifications that were previously helping you manage your life more efficiently, Windows developers have created a new feature called Quiet Hours. The Quiet Hours feature needs to be set up before it can be enabled and disabled as you please.
Here is everything you need to set up Quiet Hours in Windows 10:
HOW TO SET UP AND TURN ON THE QUIET HOURS IN WINDOWS 10
1. Click on the Start button and then choose Settings.
2. Click on the System button from the following screen.
3. Click on the Notifications and Actions button.
4. Here are your Quiet Hours options to enable when you want them. The next screen shows you what they are set up as by default for most people.
That is all it takes for settings up the Quiet Hours feature. Now you just need to enable it.
5. Right-click on the Action Center.
6. Click on the option that says Turn on quiet hours.
The Quiet Hours feature is now turned on, and you do not get notifications from any of the options that you have turned off from the notifications screen that we went through earlier. Disabling the Quiet Hours feature is done the same way you enabled it only, this time, it gives the option for turning it off. Once it is off once again, it continues to feed you through the notifications as they were coming through before you turned Quiet Hours on.
In conclusion, that is how to set up Quiet Hours in Windows 10 so you can easily give yourself a rest from the notifications that were once convenient to have rolled through on the display.

 Email article
Email article