The new iPhone 7 is already set for release this Friday, September 16th. For sure, many of you are thinking of getting one because of its new features that aims to provide improved user experience. Let’s also not forget its new jet black design.
If you do get one that also means it’s time to prepare for data migration from your old iPhone device. So if you are wondering how it is possible to fully migrate your data like your contacts, photos, videos, etc. from your old iPhone to the new iPhone 7, then you better read on.
Transfer data from old iPhone to the new iPhone 7 or iPhone 7 Plus
Before moving further, make sure that you have the following step done first:
- Download and install AnyTrans – it’s an all-in-one iPhone Manager (a third-party software) that you can install on either Windows or Mac platform. It’s compatible with all iPhone models like the iPhone 4, 4s, iPhone 5, 5s, 5c, iPhone 6, 6s and of course, the latest one – iPhone 7 and iPhone 7 Plus
The Steps
- Launch AnyTrans and using USB cables, connect both your old iPhone and the new iPhone 7 to your computer.
- Wait for the device to be recognized. Once recognized, the “Device” section will show options like Merge Device, Clone Device, etc.
- From the list of options, select either “Merge Device” or “Clone Device”.
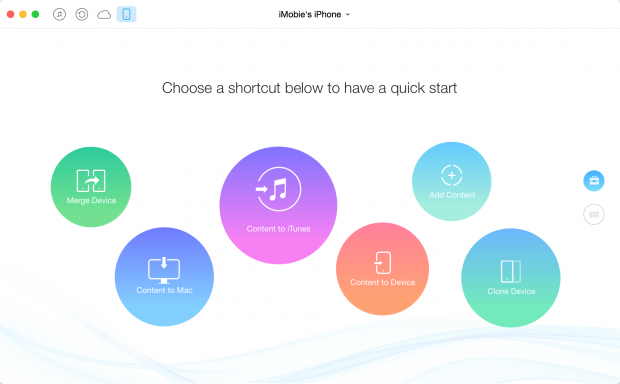
- Select “Merge Device” if the target device (in this case, the iPhone 7) is already used and has some existing content in it. This action will simply merge the data from old iPhone to new iPhone while keeping the existing data intact after merging.
- Select “Clone Device” if the target device (iPhone 7) is totally new without any existing data in it. This action will simply clone all the data from the old iPhone to the new iPhone. It will erase any existing data on new iPhone after transferring.
- After selecting any of the two options mentioned in Step 3 (Merge Device or Clone Device), you’ll be prompted to select a target device. For the target device, select the new iPhone 7 or iPhone 7 Plus.
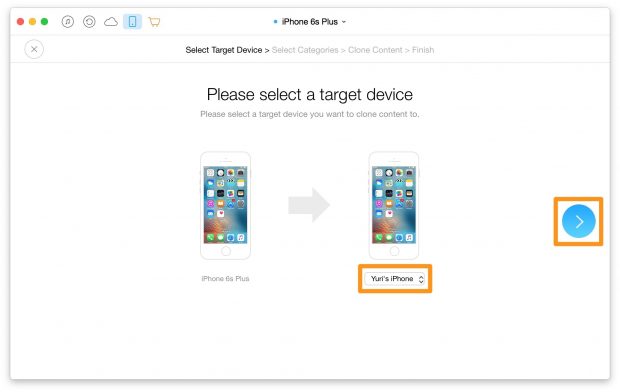
- On the next screen, select the types of data you want to transfer. In the selection, you can choose to transfer ringtones, music, bookmarks, books, apps, notes, messages, photos, etc.
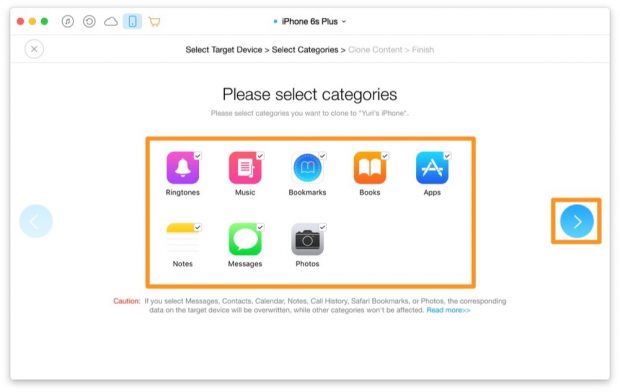
- Click the next icon when done. Make sure that you do not disconnect any of the two devices while the transfer is ongoing.
- Wait for the data transfer to finish. The time for transfer usually varies depending upon the total size of the files being transferred. During this time, your device could restart on its own. This is normal and just wait patiently until you see the “Content Merging Completed” or “Content Cloning Completed” message on the screen.
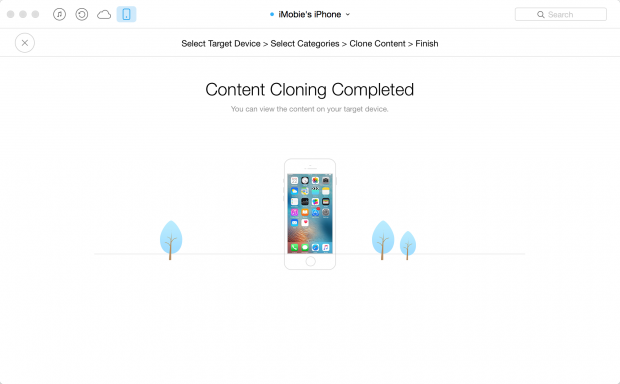
That’s it! You have successfully transferred data from your old iPhone to your new iPhone 7. Of course, you can also do data transfers using iTunes or iCloud but with AnyTrans, you can do it even without connecting to the Internet plus it supports one-click and custom data transfers.

 Email article
Email article



